ドライブのスキャンおよび修復中とは?

ドライブのスキャンと聞きますと、Windowsやデータを保存しておりますハードディスクやSSDといったハード面でのエラーを検査している、ように連想される方も多いかと思います。
実は、このドライブとは、ファイルシステムというWindowsやデータといったファイルを管理するための仕組みを指していまして、情報というソフト面のエラーを検査しています。
もしファイルシステムにエラーがあれば、ファイルにアクセスできなくなります。Windowsのプログラムにアクセスできなければ、起動が停止してしまいます。
”ドライブのスキャンおよび修復中(C:): 〇〇% 完了しました。”は、そのようなエラーを検出して修復しています。
ドライブのスキャンおよび修復中の時間について
”ドライブのスキャンおよび修復中(C:): 〇〇% 完了しました。”は、HDDでも10分もしないうちにエラーが修復され、Windowsの起動が再開されます。SSDでしたら3分もかからないでしょう。
ちなみに、ファイルの件数で時間が変動します。*ハード面の検査ではないため、デバイスの容量は関係しません。またファイルのチェックではないため、ドライブの使用量(ファイルのサイズ)も関係しません。
ファイルの件数が多い場合は時間がかかりますが、ただ1秒間で500件以上の整合性が検査されます。3万件でも1分みたいなイメージですから、プログラムが自動的に生成するような(ログやキャッシュのような)データを保存していない限り、人間が手作業で保存できる量でしたら多い少ないは誤差の範囲です。
そのくらいガンガン検査が進みますので、もしドライブのスキャンおよび修復中が30分以上待っても終わらない場合は異常です。まずは電源ボタンを長押しする強制終了を行ってから再起動してください。
万が一、再びドライブのスキャンおよび修復中が終わらない現象がループしてしまう場合は、他の方法でメンテナンスして回復する必要があります(以下に続きます)。
ファイルシステムのエラーはコマンドプロンプトで修復できます
”ドライブのスキャンおよび修復中(C:): 〇〇% 完了しました。”の問題点としまして、Windowsのエラーやファイルシステムのエラーの影響を受けてしまう可能性があります。そのため、なぜ終わらないのか?の原因を調査できず、解決方法を見つけることができません。
そこでドライブのスキャンおよび修復中が終わらないときに試したいのが、コマンドプロンプトの”chkdsk c:¥ /f”です。
”chkdsk c:¥ /f”もファイルシステムのエラーを修復するコマンドなのですが、メンテナンスモードで作業しますので、Windowsのエラーやファイルシステムのエラーの影響を受けません。
そのため、コマンドプロンプトの”chkdsk c:¥ /f”でも終わらない場合は、部品のエラーと切り分けることができますし、”chkdsk c:¥ /f”なら完了するもののWindowsが起動途中で止まってしまう場合は、Windowsのエラーも起きていると切り分けができます。
*”chkdsk c:¥ /f”で改善しないときは、自動修復でPCを修復できませんでしたでWindows11が起動しないときの修復方法 をご確認ください。部品エラーやWindowsエラーの修復方法も含めてレポートしております。
もし”chkdsk c:¥ /f”で改善したなら、ファイルシステムのエラーが影響して、ドライブのスキャンおよび修復中が誤作動していた、ということも切り分けできます。
”chkdsk c:¥ /f”を起点にしますとこのような切り分けができ、Windows起動トラブルの解決方法を見つけることができます。
ドライブのスキャンおよび修復中が終わらないWindows起動トラブルの回復方法
”ドライブのスキャンおよび修復中(C:): 〇〇% 完了しました。”が終わらないときは、コマンドプロンプトの”chkdsk c:¥ /f”をお試しください。
”chkdsk c:¥ /f”を実行しますと、10分くらいでメンテナンスが終わります。再起動しまして、Windowsのエラーが直っていることをご確認ください。
- 強制終了を行って、自動修復を準備していますをスタートしてください。
- ”詳しい修復オプションを表示する”をクリックしてください。
- ”トラブルシューティング”をクリックしてください。
- ”詳細オプション”をクリックしてください。
- ”コマンドプロンプト”をクリックしてください。
- ”
chkdsk c:¥ /f”を実行してください。
強制終了を行って、自動修復を準備していますをスタートしてください。

電源ボタンを長押ししての強制終了を3回行って起動に3回失敗してください。”自動修復を準備しています”メッセージが表示され、メンテナンスモードでの起動がはじまります。
コマンドプロンプトは、このメンテナンスモードの続きの画面から実行できます。
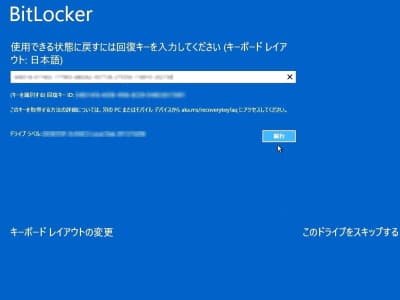
”自動修復を準備しています”メッセージの続きの画面で、このBitLocker回復キーの入力画面が表示される場合のみ、MicrosoftアカウントへアクセスしてBitLocker回復キーを入手してください。
Microsoftアカウントはクラウド上のサービスでして、スマホのブラウザからアクセスして入手できます。
それでもなかなかBitLocker回復キーが見つからないという場合は、BitLocker回復キーが見つからないときに確認したいポイントと事例 でご確認ください。なんとかBitLocker回復キーが見つかるようご協力できればという思いから、なかなか見つからないときに確認したいポイントやお客様からお伺いした「やっとの思いでBitLocker回復キーが見つかった!」という事例をご紹介しています。
”詳しい修復オプションを表示する”をクリックしてください。
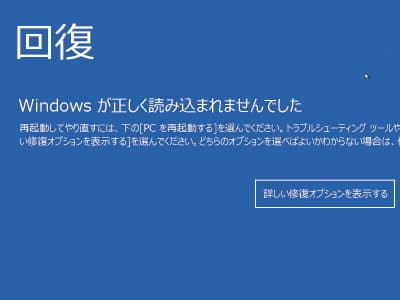
"Windowsが正しく読み込まれませんでした”画面の”詳しい修復オプションを表示する”ボタンをクリックしてください。
”トラブルシューティング”をクリックしてください。
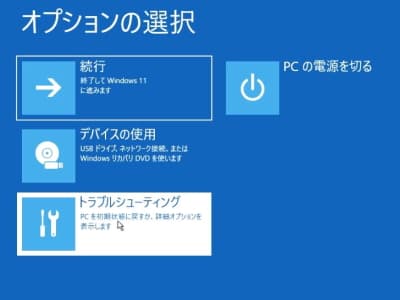
オプションの選択画面で、トラブルシューティングをクリックしてください。
”詳細オプション”をクリックしてください。
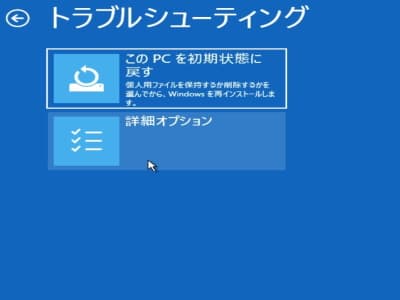
トラブルシューティング画面で、詳細オプションをクリックしてください。
”コマンドプロンプト”をクリックしてください。
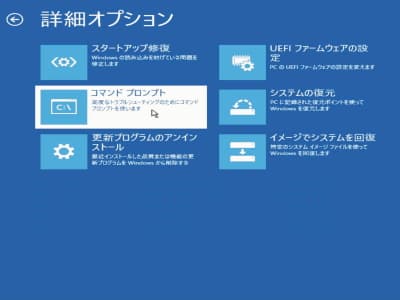
詳細オプション画面で、コマンドプロンプトをクリックしてください。
”chkdsk c:¥ /f”を実行してください。
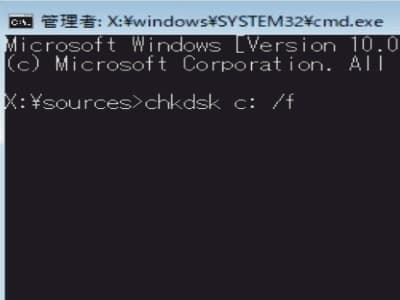
コマンドプロンプト画面が開きましたら、”chkdsk c:¥ /f”と入力して、キーボードの”Enter”キーを押してください。
”chkdsk c:¥ /f”を実行しますと、10分くらいでメンテナンスが終わります。完了しましたら、再起動しまして、Windows起動トラブルが改善していることをご確認ください。
万が一、”chkdsk c:¥ /f”でも終わらない場合や、再起動してもWindowsが起動しない場合は、自動修復でPCを修復できませんでしたでWindows11が起動しないときの修復方法 をご確認ください。部品エラーやWindowsエラーの修復方法も含めてレポートしております。


