Windowsが正しく読み込まれませんでした画面とは?

Windowsにエラーが検出されますと、自動的にメンテナンスがはじまります。そしてこの”Windowsが正しく読み込まれませんでした”画面は、メンテナンスの終了画面です。
ちょっとしたレベルのエラーがほとんどでして、メンテナンスが完了すれば直っています。そのため、”Windowsが正しく読み込まれませんでした”画面の”PCを再起動する”ボタンをクリックしていただければ、いつもの通りWindowsが起動します。
しかしながら、再起動しても”自動修復を準備しています”メッセージが表示されてしまい、”Windowsが正しく読み込まれませんでした”画面がループしてしまうこともあります。
この場合は、自動修復(スタートアップ修復)のメンテナンスでは直らない、守備範囲外にエラーが起きています。Windowsのエラーを直すには、自動修復以外の解決方法を試す必要があります。
1番簡単に試せる解決方法は、コマンドプロンプトの”chkdsk”と”sfc”
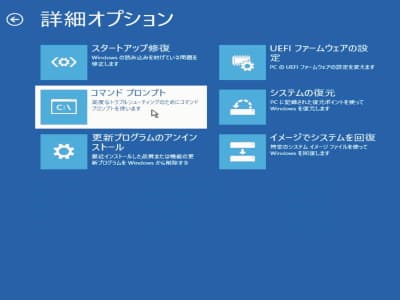
再起動しても、再び”Windowsが正しく読み込まれませんでした”画面になってしまいWindowsが起動しない場合は、自動修復では直らないエラーが起きています。
ちなみに、詳細オプション画面にあります”スタートアップ修復”は自動修復と同じでして、こちらではエラーを直せません。その他のメニューからエラーを直していきます。
そして1番簡単に試せる解決方法は、コマンドプロンプトです。
コマンドプロンプトの”chkdsk”と”sfc”について
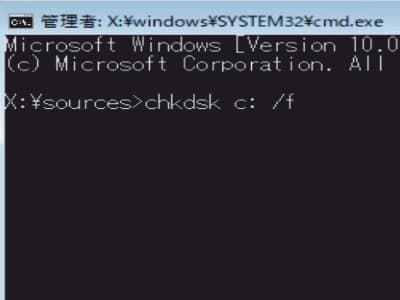
chkdsk c:¥ /f”と入力してキーボードの”Enterキー”を押すだけです。コマンドプロンプトは簡単ではありません。マスターするレベルになりますと難易度は高くなります。
しかしながら、”Windowsが正しく読み込まれませんでした”画面に限定しますと、誰でも簡単に試すことができましてさらに効果の高い、とっておきのコマンドがあります。
それがコマンドプロンプトの”chkdsk”コマンドです。”コマンドプロンプト”画面を開きましたら”chkdsk c:¥ /f”と入力してキーボードの”Enterキー”を押してください。操作はこれだけです。
”chkdsk”はチェックディスクという、ファイルシステムのエラーを直すコマンドです。
ファイルシステムはプログラムやデータといったファイル(情報全般)を管理するための根本の仕組みです。ファイルシステムにエラーがありますと、正常にファイルにアクセスできなくなるため、トラブルが起こります。
自動修復を準備していますをコマンドプロンプト”chkdsk c:¥ /f”で修復した事例研究
こちらの記事は実際に「chkdsk c:¥ /f」でWindows起動トラブルを直した事例です。ファイルシステムのエラーが原因で、Windowsが起動できないトラブルが起きていました。
ファイルシステムのエラーで起きるトラブルは、”Windowsが正しく読み込まれませんでした”症状限定ではなく、ブルースクリーンなどのWindows起動トラブル全般が対象になります。
”chkdsk”の優れた点は、エラーだけを直すということです。ファイルシステムにエラーがない場合は修正がありません。
もしエラーとは関係のないメンテナンスを行いますと直すつもりで悪化させてしまうという、行わないほうが良かった……みたいな、余計な作業になってしまうこともあります。
たとえば、システムの復元は、エラーがなくても指定した復元ポイントに戻します。うかつに試すと悪化させてしまうリスクもあります。
システムの復元をしたらWindowsが起動しなくなったトラブルの事例研究
こちらの記事は、「システムの復元」を行ったらWindowsが起動しなくなってしまった……という、トラブルを直した事例です。
具体的には、プチフリーズのような現象があり、システムの復元を行ったところ、Windowsが起動すらしなくなってしまったというものです。
このようなWindowsのエラーとは関係しない復元ポイントを使って、直すつもりで壊してしまったというケースは珍しい話ではありません。
*システムの復元は最終手段で行っていただければと思います。このページは”簡単”をテーマに解決方法をピックアップしてレポートしております。
このように”chkdsk c:¥ /f”は、操作が簡単で、直せるWindows起動トラブルも多く、悪化もしない、という3拍子揃った優秀なコマンドです。これが1番簡単に試せる解決方法として提案する根拠になります。
”chkdsk c:¥ /f”を実行しますと、10分くらいでメンテナンスが終わります。続けて”sfc /scannow”と入力してキーボードの”Enterキー”を押してください。
*”chkdsk”と”sfc”は連続して作業しても問題ありません(コマンド毎に再起動する必要はありません)。
”sfc”はシステムファイルチェッカーという、Windowsのプログラムのエラーを直すコマンドです。”chkdsk”と同様でして、エラーだけを直しますので悪化がありません。”sfc /scannow”と入力するだけのため簡単です。
”sfc”は3分程度でメンテナンスが終わります。再起動しまして、Windowsのエラーが直っていることをご確認ください。
Windowsが正しく読み込まれませんでした画面が表示される起動トラブルの対処法レベル1
コマンドプロンプトは、”Windowsが正しく読み込まれませんでした”画面にあります”詳しい修復オプションを表示する”ボタンの続きから選択できます。
”詳しい修復オプションを表示する”、”トラブルシューティング”、”詳細オプション”、の順にクリックしますと、”コマンドプロンプト”ボタンがありますのでクリックしてください。
コマンドプロンプト画面が開きましたら、”chkdsk c:¥ /f”と入力して、キーボードの”Enter”キーを押してください。
”chkdsk c:¥ /f”を実行しますと、10分くらいでメンテナンスが終わります。続けて”sfc /scannow”と入力してキーボードの”Enterキー”を押してください。
”sfc /scannow”は3分程度でメンテナンスが終わります。再起動しまして、Windowsのエラーが直っていることをご確認ください。
これらすべての作業時間につきましては、一般的に15分もあれば完了します。
それでは、Windowsが正しく読み込まれませんでした画面が表示される起動トラブルの対処法レベル1をレポートします。
- BitLocker回復キーを入力してください。
- ”詳しい修復オプションを表示する”をクリックしてください。
- ”トラブルシューティング”をクリックしてください。
- ”詳細オプション”をクリックしてください。
- ”コマンドプロンプト”をクリックしてください。
- ”
chkdsk c:¥ /f”を実行してください。 - ”
sfc /scannow”を実行してください。
BitLocker回復キーを入力してください。
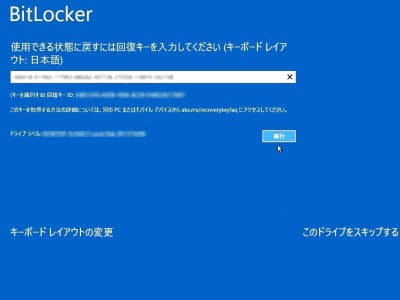
MicrosoftアカウントからBitLocker回復キーを入手してください。
”自動修復を準備しています”メッセージが表示されてから、コマンドプロンプトの入力画面が表示されるまでに、BitLocker回復キーの入力を求める画面が表示される場合は、BitLocker回復キーが必要になります。
*BitLocker回復キーの入力を求める画面が表示されない場合は、この作業が不要です。
ちなみに、BitLockerとはWindows11・Windows10なら無料で使える暗号化機能です。そしてBitLocker回復キーとは、暗号化を解除するための48桁の数字だけ(ローマ字はありません)の並びになります。
あえてオンにしている場合は紙やUSBなどにもBitLocker回復キーを保存できますが、BitLockerをオンにした覚えがないのになぜ?という場合は、MicrosoftアカウントにBitLocker回復キーがあります。実は、モダンスタンバイを搭載したパソコンで、かつMicrosoftアカウントでサインインしている(サインインしたことがある)場合は、自動的にBitLockerがオンになり、MicrosoftアカウントにBitLocker回復キーが登録されるという仕組みになっています。
BitLocker回復キーの入手方法は、BitLocker 回復キーを確認する方法 でご確認ください。BitLocker回復キーの探し方がわかったものの、なかなかBitLocker回復キーが見つからないという場合は、BitLocker回復キーが見つからないときに確認したいポイントと事例 でご確認ください。
BitLocker回復キーをMicrosoftアカウントで見つけた事例研究
こちらの記事は、お客様のほうで見つけることができなかったBitLocker回復キーをMicrosoftアカウントで見つけた事例研究です。
メールアドレスと言えばgmailしか使わないという方でしたら、そのgmailを使ったMicrosoftアカウントにBitLocker回復キーが登録されていますので、見つけるのはとても簡単です。
もし、なかなかBitLocker回復キーが見つからないときは、簡単に見つけられない理由が必ずあります。こちらの記事では、その典型例とBitLocker回復キーの見つけ方をレポートしています。
”詳しい修復オプションを表示する”をクリックしてください。
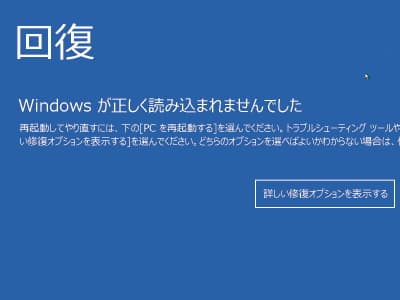
"Windowsが正しく読み込まれませんでした”画面の”詳しい修復オプションを表示する”ボタンをクリックしてください。
”トラブルシューティング”をクリックしてください。
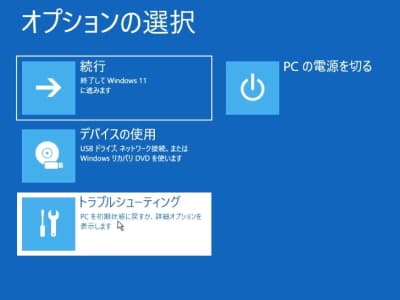
オプションの選択画面で、トラブルシューティングをクリックしてください。
”詳細オプション”をクリックしてください。
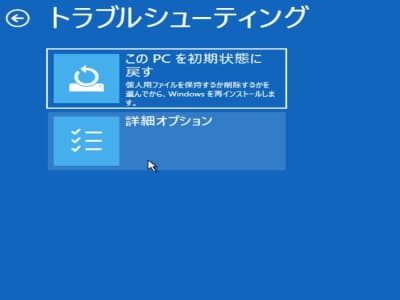
トラブルシューティング画面で、詳細オプションをクリックしてください。
”コマンドプロンプト”をクリックしてください。
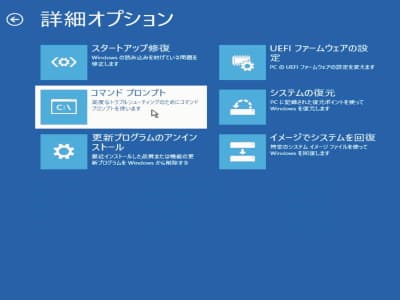
詳細オプション画面で、コマンドプロンプトをクリックしてください。
”chkdsk c:¥ /f”を実行してください。
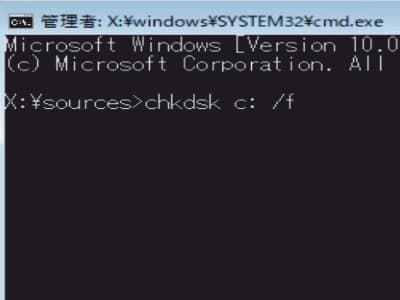
コマンドプロンプト画面が開きましたら、”chkdsk c:¥ /f”と入力して、キーボードの”Enter”キーを押してください。
”chkdsk c:¥ /f”を実行しますと、10分くらいでメンテナンスが終わります。
”sfc /scannow”を実行してください。
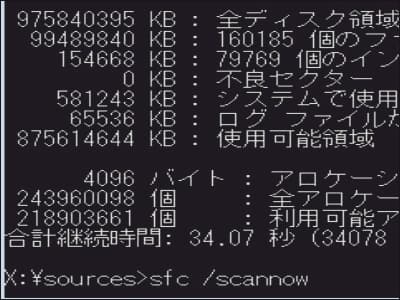
”chkdsk c:¥ /f”が終わりましたら(X:\sources>が表示されましたら)、”sfc /scannow”と入力してキーボードの”Enterキー”を押してください。
”sfc /scannow”は3分程度でメンテナンスが終わります。再起動しまして、Windowsのエラーが直っていることをご確認ください。
自動修復でPCを修復できませんでしたでWindows11が起動しないときの修復方法
万が一、コマンドプロンプトの”chkdsk”と”sfc”で解決できない場合は、こちらの記事をご確認ください。難易度が高くなりますが、"Windowsが正しく読み込まれませんでした"で必要なメンテナンス方法を包括的にレポートしております。


