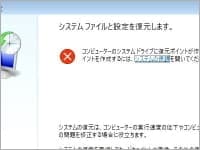
復元作業が途中で止まっていることが多いです
トラブルシューティングでシステムの復元を試したところ、1 回目の作業では復元ポイントが複数あったものの、2 回目の作業ではその復元ポイントが消えていたり、エラー表示でシステムの復元が試せなくなるトラブルがあります。
この症状で一番多く見かける原因が、1 回目のシステムの復元作業が途中で止まっているというものです。たとえば、システムの復元の完了画面を見ていないのに電源が落ちていたというお話をよく聞きます。また時間がなくてシステムの復元の途中で強制終了したというお話も珍しくありません。
解決方法のイメージとしましては、オーディオの再生ボタンではないのですが、システムの復元が停止した状態からリスタートさせる作業を行っていきます。
それではシステムの復元で復元ポイントがないときの 5 つの直し方についてレポートします。Windows10 で書いておりますが Windows8 でも作業方法は同じです。この作業(スタートアップ修復のみ)には、回復ドライブが必要になります。すべてを作業する場合は最大で6時間かかります(通常は 1 時間以内です)。



Author by 齋藤 実
IT トラブルの現場をよく知る専門性を買われて、All About、Biz コンパス、ウイルスバスターチャンネルといった専門色の強い大手 WEB メディアでも活躍中。雑誌やラジオへ出演したこともあり。
こんにちは、パソコンが苦手な人でも安全で簡単にできるトラブルシューティングを書きました。この記事がトラブル解決に役立ったならとても幸いです! ぜひご活用いただければと思います。
10周年の節目になりましてホームページを新デザインに移行中です。古いデザインのページもありまして大変申し訳ありません。東京、秋葉原のパソコン修理 オレンジセキュアサービス株式会社です。Ver.7.1
パソコン内の掃除

パソコン内のホコリを取り除いてください。
パソコン部品は熱に弱いため、内部の熱を外に放出しています。熱で壊れることはありませんが、フリーズや誤作動の原因になります(正常に動作できなくなります)。熱暴走で誤作動し、システムの復元が止まっていることもあります。
重要なのは、CPU ファン周りです。フリーズや誤作動の原因になります。ピンセットやエアダスターなどを使い、ホコリの目詰まりを改善してください。念のため、空気の流れの要になります吸気口のホコリも取り除いてください。
作業するときは感電防止のためコンセントから外してください。ノートパソコンはバッテリーも外してください。電源から外して掃除をすることで、一時的なトラブルの解決方法でもある放電を兼ねられます。
この対処法の詳細は パソコンの掃除 でご確認ください。
UEFI ファームウェアの設定
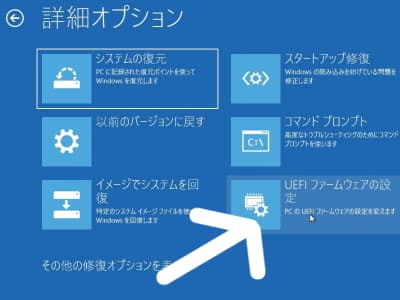
UEFI ファームウェアの設定から、Secure Boot の設定を Disabled にしてください。再起動しても改善しない場合は、次に Load Defult や Factory Reset を行って設定をリセットしてください。
UEFIファームウェアの設定とは、Windows の設定ではなく、パソコン本体の設定になります。パソコンも Windows のエラーを確認しており、Secure Boot はその起動時のセキュリティチェックです。復元ポイントのエラーや誤検出が理由でパソコンが停止することもあります(システムの復元が止まってしまうこともあります)。
再起動しても改善しない場合は、次に Load Defult や Factory Reset を行って UEFI ファームウェアの設定をリセットしてください。特にデスクトップパソコンは増設といった改造ができるため、UEFI ファームウェアの設定のオプション項目が多いです。昔からこの設定が変わってしまうというトラブルがあり、設定のリセットは昔からの定石です。
起動に 3 回失敗したときに始まる「自動修復を準備しています」画面の続きから詳細オプション画面にこの「UEFI ファームウェアの設定」があります。
もし UEFI ファームウェアの設定画面に移ってからの操作方法がわからないときは、パソコンメーカーさんに Secure Boot を無効にする方法や、設定をリセットする方法を電話でご確認ください。
この対処法の詳細ページは、パソコンが起動しないときのUEFIファームウェアの設定方法です! からご確認ください。
ドライバー署名の強制を無効にするモードでの起動
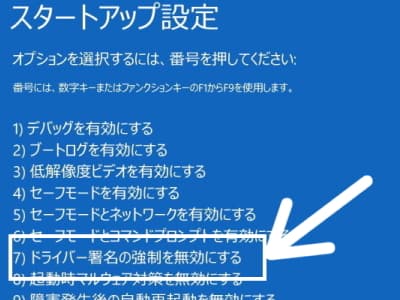
ドライバー署名の強制を無効にするモードで Windows を起動してください。
Windows のトラブルシューティングというよりも、セキュリティ機能が向上した Windows に過去の古いプログラム(セキュリティが無い)をインストールするための機能というのが目的なのですが、復元ポイントのエラーが理由で途中で止まっていることもあります。
Windows の起動に 3 回失敗すると「自動修復を準備しています」画面になります。その続きから「スタートアップ設定」内の「ドライバー署名の強制を無効にする」を選びます。
この対処法の詳細は、ドライバー署名の強制を無効にするモードでパソコンを起動する手順です! でご確認ください。
起動時マルウェア対策を無効にするモードでの起動

起動時マルウェア対策を無効にするモードで Windows を起動してください。
こちらもドライバー署名の強制を無効にするモードでの起動と同じく、誤検出しているだけでウイルス被害ではありません。復元ポイントのエラーが理由で途中で止まっていることもあります。
Windows の起動に 3 回失敗すると「自動修復を準備しています」画面になります。その続きから「スタートアップ設定」内の「起動時マルウェア対策を無効にする」を選びます。
この対処法の詳細ページは、起動時マルウェア対策を無効にするモードでパソコンを起動する手順です! からご確認ください。
回復ドライブからの「スタートアップ修復」
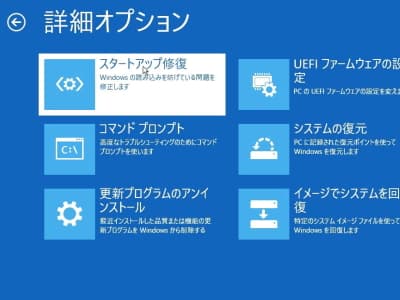
回復ドライブから起動して「スタートアップ修復」でメンテナンスしてください。
上記 4 つの対処法は停止している状態からのリスタートが目的でしたが、それでも改善しない場合は「スタートアップ修復」をお試しください。スタートアップ修復は、Windows が起動できない原因を調査して改善してくれる機能です。
回復ドライブは USB メモリで作成した Windows のメンテナンスツールです。トラブルが起きているパソコンで作成することはできないため、たとえば職場内や家族の正常なパソコンで作成し、トラブルの起きているパソコンで使います。
回復ドライブを使う理由は信頼性です。起動に 3 回失敗したときに始まる「自動修復を準備しています」画面の続きから「スタートアップ修復」などのメンテンスを試すこともできます。ただトラブルが起きているパソコンの「スタートアップ修復」が当てにならないこともあります。正常なパソコンで作成した回復ドライブなら間違いありません。
この対処法では回復ドライブを作ります。詳細は Windows が起動しないときの回復ドライブの作り方です!、回復ドライブからスタートアップ修復を実行する手順です! でご確認ください。