クローンしたSSDだけWindowsが起動しないときの解決策

クローン元のハードディスクが正常でしたら、再度クローンを試されるのが一番の解決方法です。通常ですと、これでクローン先のSSDで起動できるようになるはずですが……それでもクローン先のSSDで起動できないときのために次の手も考えてみたいと思います。
- クローン作業のコツ
- 違うソフトを使って再度クローン
- Windows起動トラブルの修復
- ドライブから回復する
- SSDの交換
- サポートへ依頼
クローン作業のコツ
クローンに失敗させようとしても、再現性はなく、あえて失敗させるのはとても困難です。もしクローンに失敗する理由があるなら、クローン作業中に起きた変更くらいでしょう。
クローン作業前に、”インターネットに接続できないようにする(Wi-Fiをオフにする)”、”サードパーティ(Microsoftではない)の場合のみウイルス対策ソフトをオフにする”、”ダウンロード済みのWindows Updateがある場合はインストールしておく”、これらの作業を行って、さらに再起動してから、クローン作業を行ってください。
違うソフトを使って再度クローン
当方では、SSDへのクローンに失敗したことがありません。作業方法が変わればSSDへクローンできるということです。
ただ作業方法といっても、実際に作業しているのは人間ではなく、ソフトウェアです。単純にソフトウェアの違いしかないため、違うソフトウェアを使って、再度SSDへクローンしていただければ解決します。
失敗しないコツとしましては、SSDへのクローン方法(操作方法)がYouTubeなどの動画を使って公開されているソフトウェアがあればわかりやすいと思います。操作方法を間違える可能性もありますから、そのようなソフトウェアがおすすめです。
もし”違うソフトを使って再度クローン”しても、SSDでのWindowsが起動しない場合は、以下の解決策をお試しください。
Windows起動トラブルの修復
クローン先のSSDのWindows起動トラブルを修復して直す方法です。
ただし、クローン失敗の中には、Windowsがコピーされていないケースもあります。Windowsがコピーされていない場合は、存在していないため直すことができません。こちらの記事 SSDへ換装・クローンしたら自動修復を準備していますでWindowsが起動しないときの対処法 にWindowsの有無を確認する方法を載せてあります。修復前にご確認ください。
SSDのみ「Recovery」という青い画面で起動しないトラブルが比較的多いかと感じています。該当する場合は、こちらの記事 SSDへクローンしたら「Recovery」青い画面で起動しないトラブルの対処法 をご確認ください。
クローン失敗ではなく、もともとクローン元に起きていたWindowsのエラーが原因ということもあります。こちらの記事 SSDへ換装(クローン)でディスクのエラーを確認していますになった時の修復方法 の修復方法は、よくあるWindowsエラーの直し方です。ぜひお試しください。
ドライブから回復する
”ドライブから回復する”とは、Windowsの再インストールディスクから初期化する方法です。
クローン元のハードディスクが正常でしたら、Windowsの再インストールディスクが作成できます。その再インストールディスクからSSDへインストールします。いわゆる初期化という購入時の箱から出した状態になります。
SSDはWindowsにプリインストールされていたソフトウェアの構成になります。データや購入後にインストールしたソフトウェア、Windowsの設定は残りません。
よくよく考えてみたら、SSDへの初期化でも問題ないという方が多いのではないでしょうか。詳しくは、ドライブから回復するのよくあるご質問にお答えします をご確認ください。
SSDの交換
”違うソフトを使って再度クローン”が失敗して、”ドライブから回復する”も失敗する場合は、SSD故障の可能性が高まります。保証期間内でしたら無料で正常なSSDが入手できます。SSDを購入されたショップのほうへご相談ください。
サポートへ依頼
もし自分で解決できないときは、当社のようなサポート会社(修理屋さん)へご依頼されるのも解決策のひとつです。
注意点としましては、お客様お持ち込みのSSDでは作業しないというルールのサポート会社が多いかと思います。ご依頼される前に、自分で用意したSSDでクローンしてくれるかどうかご確認ください。
ちなみに、正常なSSDでしたら当方はお客様のご準備されたSSDへのクローン・換装も行っております。
ドライブから回復するのよくあるご質問にお答えします
お客様からのご要望をお伺いしますと、SSDへのクローンではなくても、むしろ、SSDへのWindows再インストール(いわゆる初期化)で十分という方が多いのかなと感じています。そこでSSDへのWindows再インストールについて詳しくレポートしたいと思います。
クローン元のハードディスクが正常でしたら、USBメモリにWindowsの再インストールディスクが作成できます。このWindowsの再インストールディスクを使ってSSDを初期化(購入時の箱から出した状態に)できます。
ちなみに、初期化と言ってもWindowsは最新です。Windows10からWindows11へアップした後で作成した場合は、OSはWindows11の状態になります。プラス購入時にインストールされていたソフトウェアの構成になります。
USBメモリは32GBをご準備ください。SSDのサイズはWindowsと購入時にインストールされていたソフトウェアが保存できるサイズでしたら、ハードディスクと一致させる必要はありません。
たとえば、120GBのSSDがいっぱいいっぱいで1TBへアップしたいというクローンのご依頼もありますが、120GBのSSD(やハードディスク)で作成したWindowsの再インストールディスクを使って、1TBのSSDへ再インストールできます。
このUSBメモリに作成するWindowsの再インストールディスクの正式な名称は”回復ドライブ”です。回復ドライブから起動して、メニューにあります”ドライブから回復する”を実行しますと、交換したSSDへ初期化作業がはじまります。
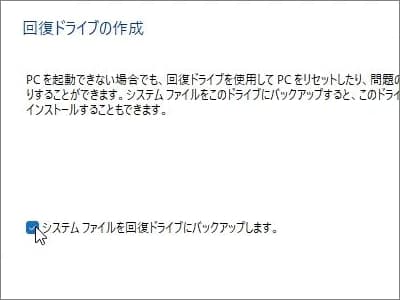
回復ドライブを作成されるときの注意点としましては、「システムファイルを回復ドライブにバックアップします。」のチェックマークを外さないということです。外してしまいますと、「ドライブから回復する」の機能がない状態になります。
回復ドライブは、クローン元のハードディスクで作成してください。回復ドライブの作成方法や注意点は Windows11回復ドライブの作り方と起動方法 でご確認ください。
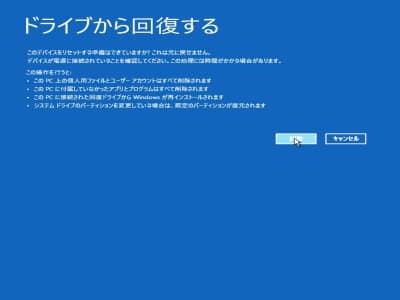
回復ドライブを作成しましたら、SSDに交換してWindowsの再インストールを行ってください。ドライブから回復するの詳しい作業手順は Windows11が起動しない時の初期化の方法 でご確認ください。
もしSSDへの再インストールでもWindowsが起動しないときは、SSDの故障の可能性が高いです。SSDを購入されたショップのほうへご相談ください。


