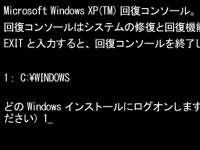Windows が動かない原因と回復ドライブの使い方
Windows の起動を時系列で追うと、電源を投入後に「 BCD(MBR) 」が読み込まれ、「 ファイルシステム 」を参照し、「 レジストリファイル 」や「 Windows のプログラム 」、「 ドライバ 」が読み込まれパソコンが起動します。そしてその起動しない原因に応じて回復ドライブを使い分けし修復を試します。ちなみに「 ファイルシステム 」の階層は深いため、起動開始から完了まで幅広く関係します。
1. BCD(MBR)が原因の場合は
パソコンの電源を投入すると、Windows が起動します。一見すると、ダイレクトに Windows が読み込まれているように感じますが、この間にはワンクッションあり、機械的な動きがあります。そのときにハードディクの地図的な情報として BCD や MBR が使われます。
たとえば、ひとつのハードディスクを Cドライブ(Windowsが保存されているメイン)と Dドライブ(データだけ)に分けているとします。もし起動時に Dドライブが読み込まれてしまったら、Windows がないので起動できません。 BCD や MBR があるのでメインのドライブが起動するようになっています。
この BCD や MBR のエラーが起こると、Windows のあるメインのドライブにアクセスできなくなってしまい、Windows が動きません。ちなみに BCD と MBR は新しい仕組みと古い仕組みです。一般的に Windows7 までは古い仕組みの MBR で、Windows8 移行のパソコンは BCD です。
BCD、MBR のエラーが原因で起こる症状として、以下があります。
- 自動修復を準備しています、が必ず表示される
- メーカーロゴの表示の後、黒い画面で停止する
- メーカーロゴの表示の後、黒い画面でカーソルが点滅する
- Recovery Your PC needs to be repaired
- Invalid partition table
- invalid system disk
- Non-System disk
- DISK BOOT FAILURE
- Operating System not found
- Missing operating system
- Error loading operating system
- NTLDR is missing
Windows10、8、7 回復ドライブの使い方
BCD や MBR を直す処方箋は、回復ドライブの「スタートアップ修復」です。ちなみに、回復ドライブは Windows トラブルを解決するためのメンテナンスツールです。正常に動作する Windows パソコンで作成することができ、作成した回復ドライブをエラーの起きているパソコンで使ってトラブルを直していくというものです。
Windows10、8 は、回復ドライブの「スタートアップ修復」しか使えませんが、Windows7 は回復ドライブでもシステム修復ディスクでもどちらも使えます。作業法は以下のリンクでご確認ください。
- Windows10 回復ドライブの作り方
- Windows10 回復ドライブの使い方
- Windows8 回復ドライブの作り方
- Windows8 回復ドライブの使い方
- Windows7 システム修復ディスクの作り方
- Windows7 システム修復ディスクの使い方
Windows XP 回復コンソールの使い方
Windows XP は、 回復コンソールからコマンドプロンプトを使って Windows を直します。XP はこの方法しかないため難易度が高めです。
「 MAP 」コマンドでパーテーション情報が壊れていないか確認します。もし Cドライブや Dドライブといった領域が表示されない場合は、回復コンソールでは修復できません。パーテーション情報が正常な場合は、「 fixmbr 」コマンド又は、「 fixboot 」コマンドで修復を試します。*家電量販店で販売されているパソコンの多くはリカバリ時にキーボードの「F11」ボタンなどを押し、裏メニュウを呼び出すタイプですが、このタイプのパソコンで「 fixmbr 」と「 fixboot 」コマンドを使うと、リカバリできなくなることもあります。直すつもりで悪化させてしまう恐れもあり注意点です。
2. ファイルシステムが原因の場合は
ハードディスクのどこに何の情報が記録されているかを管理するのがファイルシステムの役割です。ファイルの一覧や本の目次のようなイメージです。
この情報が壊れてしまうと、ファイル(プログラムやデータ)にアクセスできなくなってしまい、Windows が動きません。ちなみに「 ファイルシステム 」の階層は深いため、起動開始直後から完了までのトラブル要因となります。
ファイルシステムのエラーが原因で起こる症状として、以下があります。
- A disk read error occurred
- Recovery Your PC needs to be repaired
- Windows が正しく読み込まれませんでした
- NTLDR is missing
- 「Checking file system on c:」画面が表示され、失敗する
Windows10、8、7 回復ドライブの使い方
ファイルシステムを直す処方箋は、回復ドライブの「スタートアップ修復」です。ちなみに、回復ドライブは Windows トラブルを解決するためのメンテナンスツールです。正常に動作する Windows パソコンで作成することができ、作成した回復ドライブをエラーの起きているパソコンで使ってトラブルを直していくというものです。
Windows10、8 は、回復ドライブの「スタートアップ修復」しか使えませんが、Windows7 は回復ドライブでもシステム修復ディスクでもどちらも使えます。作業法は以下のリンクでご確認ください。
- Windows10 回復ドライブの作り方
- Windows10 回復ドライブの使い方
- Windows8 回復ドライブの作り方
- Windows8 回復ドライブの使い方
- Windows7 システム修復ディスクの作り方
- Windows7 システム修復ディスクの使い方
Windows XP 回復コンソールの使い方
Windows XP は、 回復コンソールからコマンドプロンプトを使って Windows を直します。ファイルシステムが原因の場合は「 chkdsk c:\ /r 」コマンドで修復を試します。
3. レジストリファイルが原因の場合は
Windows やアプリケーションソフトを利用するための設定情報がレジストリファイルに保管されています。この情報が壊れてしまうと、Windows が動かない現象や、起動途中で停止します。
レジストリファイルのエラーが原因で起こる症状として、以下があります。
- 問題が発生したため、PCを再起動する必要があります
- Windows が正しく読み込まれませんでした
- 次のファイルが存在しないかまたは壊れている~(SYSTEM、SOFTWARE)
- 起動途中で再起動を繰り返す
Windows10、8、7 回復ドライブの使い方
レジストリファイルを直す処方箋は、回復ドライブの「スタートアップ修復」です。ちなみに、回復ドライブは Windows トラブルを解決するためのメンテナンスツールです。正常に動作する Windows パソコンで作成することができ、作成した回復ドライブをエラーの起きているパソコンで使ってトラブルを直していくというものです。
Windows10、8 は、回復ドライブの「スタートアップ修復」しか使えませんが、Windows7 は回復ドライブでもシステム修復ディスクでもどちらも使えます。作業法は以下のリンクでご確認ください。
- Windows10 回復ドライブの作り方
- Windows10 回復ドライブの使い方
- Windows8 回復ドライブの作り方
- Windows8 回復ドライブの使い方
- Windows7 システム修復ディスクの作り方
- Windows7 システム修復ディスクの使い方
Windows XP 回復コンソールの使い方
Windows XP は、 回復コンソールからコマンドプロンプトを使って Windows を直します。「 ren sysytem sysytem.bak 」コマンドで既存のファイルの名前を変えます。次に「 copy c:\windows\repair\sysytem 」コマンドでバックアップファイルをコピーします。次に sysytem の部分を software 、sam 、security 、default に変えて繰り返し操作します。
4. Windows のプログラムが原因の場合は
Windows プログラムの損傷で Windows が動かないこともあります。
Windows のプログラムのエラーが原因で起こる症状として、以下があります。
- 問題が発生したため、PCを再起動する必要があります
- Windows が正しく読み込まれませんでした
- 「STOP:0x000000○○」画面が表示され、停止する
- 「STOP:c000021a Unknown Hard Error」画面が表示され、停止する
- 起動途中で再起動を繰り返す
Windows10、8、7 回復ドライブの使い方
レジストリファイルを直す処方箋は、回復ドライブの「システムの復元」です。ちなみに、回復ドライブは Windows トラブルを解決するためのメンテナンスツールです。正常に動作する Windows パソコンで作成することができ、作成した回復ドライブをエラーの起きているパソコンで使ってトラブルを直していくというものです。
Windows10、8 は、回復ドライブの「システムの復元」しか使えませんが、Windows7 は回復ドライブでもシステム修復ディスクでもどちらも使えます。作業法は以下のリンクでご確認ください。
- Windows10 回復ドライブの作り方
- Windows10 回復ドライブの使い方
- Windows8 回復ドライブの作り方
- Windows8 回復ドライブの使い方
- Windows7 システム修復ディスクの作り方
- Windows7 システム修復ディスクの使い方
Windows XP 回復コンソールの使い方
Windows XP は、 回復コンソールからコマンドプロンプトを使って Windows を直します。「 listsvc 」コマンドで Windows のプログラムを調べます。次に損傷していると思われるプログラムを「 disable 」コマンドで停止します。*作業に間違いがあったときは「 enable 」コマンドで、再開できます。
5. ドライバが原因の場合は
CPU などの部品をコントロールするプログラムなどをドライバといいます。このプログラムに異常が起きてしまうと部品が動かせなくなり、Windows が動かなくなります。
これらのプログラムのエラーが原因で起こる症状として、以下があります。
- 青い画面に白い文字でエラーが表示されるトラブルの全般
- 起動途中で再起動を繰り返す
Windows10、8、7 回復ドライブの使い方
レジストリファイルを直す処方箋は、回復ドライブの「システムの復元」です。ちなみに、回復ドライブは Windows トラブルを解決するためのメンテナンスツールです。正常に動作する Windows パソコンで作成することができ、作成した回復ドライブをエラーの起きているパソコンで使ってトラブルを直していくというものです。
Windows10、8 は、回復ドライブの「システムの復元」しか使えませんが、Windows7 は回復ドライブでもシステム修復ディスクでもどちらも使えます。作業法は以下のリンクでご確認ください。
- Windows10 回復ドライブの作り方
- Windows10 回復ドライブの使い方
- Windows8 回復ドライブの作り方
- Windows8 回復ドライブの使い方
- Windows7 システム修復ディスクの作り方
- Windows7 システム修復ディスクの使い方
Windows XP 回復コンソールの使い方
Windows XP は、 回復コンソールからコマンドプロンプトを使って Windows を直します。「 listsvc 」コマンドでドライバを調べます。次に損傷していると思われるドライバを「 disable 」コマンドで停止します。*作業に間違いがあったときは「 enable 」コマンドで、再開できます。
動かない原因がわからない場合は…
上記のWindows が動かない原因には重複したエラーメッセージがあります。たとえば「 Recovery Your PC needs to be repaired 」など。これは冒頭で「 Recovery Your PC needs to be repaired 」などのエラーメッセージが症状しか表していないことを書きましたが、原因は違ってもエラーメッセージが同じというケースもあります。そのため、対処法が違っても重複したエラーメッセージもあります。
このようにエラーメッセージから原因が特定できない場合は、回復ドライブのスタートアップ修復を試してから、回復ドライブのシステムの復元を試してみてください。
ここでは Windows が動かないことをテーマにレポートしてきましたが、パソコンの部品故障で動いていないこともあります。代表的な症状としては、電源ランプは点灯しているが動作している気配がない( Numlock などのランプもつかない、ファンの音がしない)、電源ボタンを押してもすべてのランプが消灯しているです。詳しくは パソコンの電源が入らない起動トラブルの原因と対処法 こちらの記事は部品故障に絞ってトラブルシューティングを書いています。