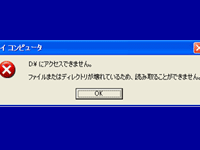ファイルシステムとはなんでしょうか?!
ファイルシステムはデータにアクセスするための仕組みです。フォルダを開くと瞬時に中のファイルやフォルダが表示されますが、これはこのファイルシステムというデータのリストといいましょうか、本で例えるなら目次のような、また在庫管理でいえば台帳のような仕組みがあるからです。
仮にファイルシステムという仕組みがなければ、都度そのドライブ内を解析しないとどんなデータが保存されているのか把握できません。解析したなら 500GB で 3時間とかかかります。予めデータのリストを作っておくファイルシステムと比較すると、効率が悪くなります。
ちなみに、ドライブ内に保存されているデータには、ファイルシステムと重複してファイル名やどのフォルダに保存されているといった情報がありません。あくまでも「どのようなファイルやフォルダが保存されている」といったデータの情報はファイルシステムでしか持ちません。

万が一、ファイルシステムにトラブルが起きてしまうと、保存してあるデータがたくさん残っていてもそのドライブが開けなくなります。これが「ファイルまたはディレクトリが壊れているため、読み取ることができません」エラーです。そしてファイルシステムを直すコマンドが Windows に搭載されており、このトラブルが起きたときは Windows PowerShell やコマンドプロンプトといった画面から直していきます。
なお、ファイルシステムでしか「どのようなファイルやフォルダが保存されている」といった情報を持たないというのが肝でして、トラブルの影響でファイルシステムから無くなってしまったデータは存在しなくなってしまいます。保存してあるデータはほとんど無事ではあるものの、ファイルシステムの状態が良ければ修復の結果も良いですし、状態が悪ければ結果も悪いものになってしまいます。これはリストでデータを管理する仕組みの弊害と言えるかもしれません。
なぜ「ファイルまたはディレクトリが壊れているため」エラーが起こるの?
ファイルシステムはクリックできるようなデータとして存在しません。そのため、外付けハードディスク内を探してみてもファイルシステムは見つかりませんし、トラブルに備えてバックアップしておくこともできません。ファイルシステムは、この画像のようにドライブ内に電気信号の形で記録されています。
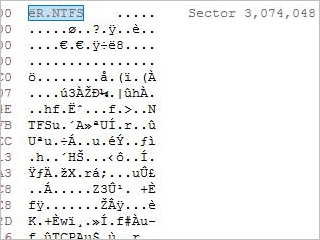
ユーザーがコピーしたり削除するようなコントールできるものではないため、ほとんどの「ファイルまたはディレクトリが壊れているため、読み取ることができません。」エラーは PC の誤作動など勝手に発生してしまうものです。ただ以下のような「トラブルの起きた理由がある」ケースもあり、ここは注意したいところです。
1. 安全な取り外しをしていない
USB 機器を取り外す時に「安全な取り外し」という機能があります。この機能を使わないで引っこ抜いても、ドライブ内の情報を読み込み中でしたらエラーにはなりません。しかし、ドライブへ書き込み中にひっこ抜いてしまうと情報が中途半端になりこれは間違いなくエラーになります。パソコンの画面はコピーが完了していても、USBのほうはしばらくチカチカとランプが点滅し、書き込み中の場合があります。このようなタイムラグは気付くのが難しく、USB 機器を取り外す時は「安全な取り外し」を利用したほうが間違いありません。
2. データ容量がいっぱい
外付けハードディスクやデジタルカメラ( SD カード・ CF )、USB メモリに限らず、パソコンでもトラブルの起こる要因として「ディスクの容量いっぱいまでデータを保存する」があります。目安としては、データ容量が 80% を超えるとトラブルが起きる可能性が出てきます。
3. ドライブの部品故障
ハードディスクやメモリの故障というケースもあります。徐々に弱ってエラーになるケースもあります。数週間前からレスポンスが悪かったり、データを開こうとしてエラーになったという前兆がある場合は故障している可能性もあります。異常かなと思ったときは特に注意してデータをバックアップしておきたいところです。
修復を試すときの注意点
「ファイルまたはディレクトリが壊れているため、読み取ることができません。」エラーの原因のひとつにドライブの部品故障があります。部品故障がある場合は、さらに状態が悪くなってしまうこともあります。この作業の注意点と言えそうです。そこで状態を悪化させないためにも、復旧を試すときはハードディスクの検査を先に行うと安心です。
ちなみに、ハードディスクの検査は SMART 情報を確認する方法が早いうえに間違いもありません。SMART とは Self-Monitoring Analysis and Reporting Technology の省略で自己診断機能です。物理的なトラブルが起きると記録されます。
この画像のように「正常」と出ていればトラブルが記録されていない健康な状態です。もし「異常」、「注意」と表示される場合は故障と判断できます。このハードディスク検査の詳細は 不良セクタとは? その注意点も をご確認ください。

USBメモリや SDカードはこのような健康状態の記録がされないため、LED などの点滅速度を目視で確認するしかありません。異常に遅い点滅をする場合はかなり弱っており、完全に故障するのは時間の問題です。またもともと 32GB あったはずなのにディスクの管理で 8MB しか認識していないというメモリ系特有のトラブルもあります。
このコラムで紹介している方法はパソコン初心者でも安全に作業できるものです。具体的には Windows 純正のトラブル解決ツールから「 chkdsk 」コマンドを使い復旧を試していきます。うかつに Testdisk などの他社製メンテナンスソフトを使うと、直すつもりでむしろ潰してしまう可能性がありここは注意点です(上級者向けでして知識があれば問題ありません)。
なお、「 chkdsk 」コマンドを使って悪化させることはないのですが、なかなか作業が終わらないので強制終了をかけてしまうと、修正中のファイルが壊れた状態で保存されるなど悪化させてしまう恐れもあります。1時間程度かかる時もありますので焦らず慎重に作業したいところです。
ファイルまたはディレクトリが壊れているため、読み取ることができません。の修復方法
ファイルまたはディレクトリが壊れているため、読み取ることができませんエラーでドライブが開けなくなっても、保存してあるデータはドライブ内に残っていてほとんど無事です。トラブルを直せば再びデータにアクセスできます。
そしてこのエラーの解決方法としては、Windows PowerShell 又はコマンドプロンプトの「 chkdsk 」コマンドを使い修復を試します。通常は 10 行程度のメッセージが表示され、すんなりと完了します。ただし、ファイルシステムの状況が悪い場合は、メッセージが数 10 行以上に渡り表示され修復できない場合もあります。保存してあるデータはほとんど無事ではあるものの、ファイルシステムの状態が悪ければ結果も悪いものになってしまいます。
1. 事前準備
マイコンピュータから復旧を試みるドライブレターをご確認ください(たとえばF:ドライブなど)。ここでの作業では復旧するドライブをたとえで「 F: 」としています。
2. Windows PowerShell を起動します
Windows10 と Windows8.1 はキーボードの「Windows」ボタンと「 x(エックス)」ボタンを同時に押します。するとメニューが表示されますので「 Windows PowerShell (管理者)(A)」をクリックします。
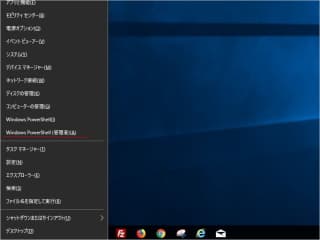
Windows7 は Windows のスタートボタンをクリックし、「プログラムとファイルの検索」に「 cmd 」と入力します。「プログラム(1)」にある「 cmd 」をクリックします。
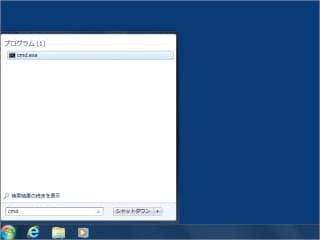
3. コマンドを入力します
Windows PowerShell (又は cmd.exe)画面が表示されたら、「 chkdsk f: /f 」と入力し、キーボードの「 Enter 」キーを押します。ここでの作業では復旧対象のドライブをたとえで「 F: 」としています。
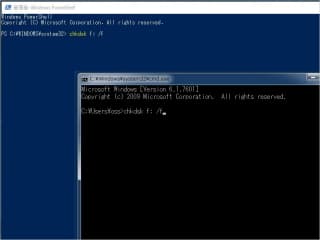
Windows10 と Windows8.1 は「PS C:\WINDOWS\…」が表示されたら、Windows7 は「C:\Users\…」が表示されたら作業が完了です。「EXIT」と入力し、キーボードの「 Enter 」キーを押します。通常は、10 行程度のメッセージが表示され、ほぼ復活できているはずです。ただし、深刻な状況の場合は、メッセージが数 10 行以上に渡り表示され、復旧できない可能性もあります(コマンドでは直すことのできないボロボロの状態だったということがわかります)。
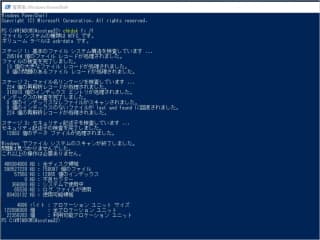

しばらく待ってから、ファイルまたはディレクトリが壊れているため、読み取ることができませんエラーの起きたデバイスを開いて確認してみてください。念のため、お早めのバックアップをおすすめします。
この記事の YouTube 版です!
ホームページ用の写真を保存していました USB メモリがトラブルを起こしました。せっかくですのでこのページでレポートしております「 chkdsk 」コマンドで直しました。あまり良くない状況でしたが無事復活しました。こちらの動画は合計で 2 分 11 秒あります。このページで書いている作業手順の動画になっております。
chkdsk コマンドのよくある入力間違いです!
よくある chkdsk コマンドの入力ミスを当社代表の斉藤のおっちゃんがご説明します!うまく行かないときはこちらもぜひご確認ください。