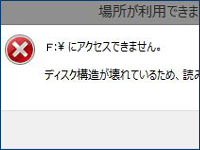どのようなトラブルが起きているのでしょうか???
USBハードディスク、メモリ、SD カードといったドライブを開いたときに、瞬時に保存してあるフォルダやデータが表示されます。これはファイルシステムという本であれば目次のような、また在庫管理でいえば台帳のような仕組みがあるからです。
たとえば商品の注文があった時に、都度、倉庫へ在庫を確認しに行くのでは大変ですし、敷地が大きければ時間も無駄にかかります。そこで在庫の数を台帳につけ、注文があれば台帳を見て瞬時に手配します。パソコンの仕組みも同じく、クリックした都度ハードディスクを解析するのではなく、どのようなフォルダ構成でどのようなデータがあるのか台帳(ファイルシステム)を持ち、瞬時に表示しています。
そしてこの台帳(ファイルシステム)に不具合があり、そのドライブがどのようなフォルダ構成でどのようなデータがあるのか不明になると、「ディスク構造が壊れているため、読み取ることができません」エラーが発生します。ちなみにパソコン側のトラブルで読み込めないケースもあり、違うパソコンに接続して状況が改善するかまずは確認してください。

倉庫の台帳であれば「棚卸」と言って定期的に実数を把握し、正しい情報に修正されます。双方向と言いましょうか、仮に台帳を紛失しても、実数を数えながら台帳を作り直せば事足ります。それと同じように、どのデータがどのフォルダにあるのか実態を解析できれば、「ディスク構造が壊れているため、読み取ることができません」エラーから復旧できるのではないでしょうか…
「ディスク構造が壊れているため、読み取ることができません」の復旧について
実際のファイルはこの画像のように記録されています。これらのファイルを完全に消すとすれば「00(ゼロ)」などで上書きするしかありません。そのような特殊なフォーマットをかけない限り、ファイルの実態は残っていますし、また壊れることもありません。ちなみにですが、ハードディスクが 1 回で書き込めるサイズはたったの 4KB です。ざっくり 120 万回書き込んでやっと DVD で 1 枚分です。ちょっとやそっとの誤作動程度でこの記録を壊滅的な状態にはできません。データは残っています。
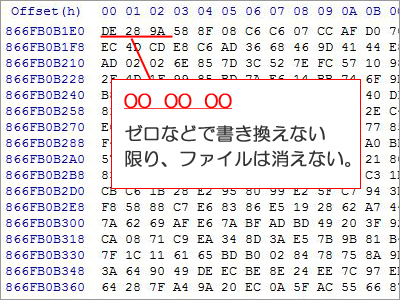
そこで「どのデータがどのフォルダにあるのか」実態を解析できれば台帳(ファイルシステム)を作り直すことができますが… 保存されているファイルには、ファイル名やどのフォルダに保存されているといった情報は記録されていません。これらファイルを管理する情報は台帳(ファイルシステム)でしか持ちません。
そして「ディスク構造が壊れているため、読み取ることができません」の復旧を試すときは、台帳(ファイルシステム)の不具合を修正する「 chkdsk 」コマンドを使って復旧を試します。なお、実態としてファイルが「ある」としても、台帳(ファイルシステム)にないものは「ない」になります。そして復旧を試した時に台帳(ファイルシステム)の状態が良ければ結果も良いですし、状態が悪ければ結果も悪いものになってしまいます。
ちなみに、ご依頼頂いたお客様から「ネットで復旧できた事例がたくさんあったが自分はダメだった」と聞くことがあります。あくまでも台帳(ファイルシステム)の状態で結果は変わります。また、ハードディスクが壊れている場合は直すつもりがむしろ悪化させてしまう恐れも。ここは避けたいところです。まず検査してから復旧を試すのがベストです。
復旧を試すときの注意点
「ディスク構造が壊れているため、読み取ることができません」エラーは、どのようなファイルがどのフォルダに保存されているかという台帳が壊れてしまったトラブルです。そして台帳が壊れてしまった原因としては、「台帳の書き込み中にトラブルが起き、不整合が起きている」といった論理障害又はハードディスク(やメモリ)の故障もあります。
そこでハードディスクが壊れている場合は直すつもりが悪化させてしまう恐れもあるためまずは検査します。*USB メモリや SD カードといったメモリ系部品は仕組みがないため検査できません。ただし LED の点滅が異常に遅いなど目視で確認できます。
ハードディスクには S.M.A.R.T( Self-Monitoring Analysis and Reporting Technology )という自己診断機能があります。もし故障があれば記録されます。フリーソフトで簡単に情報を取得でき、ここではフリーソフトの「 CrystalDiskInfo 」を使用しています。いつものようにパソコンへ外付けハードディスクを接続した状態で検査します。
CrystalDiskInfo を起動します。左のドライブはお使いのパソコンの内臓ドライブ(Cドライブ)です。右のドライブが接続した外付けハードディスクです。健康状態が「正常」であれば復旧を試せます。また画像のように「注意」や「異常」とある場合は故障です。その他、詳細は 不良セクタとは? その注意点も も読んでください。
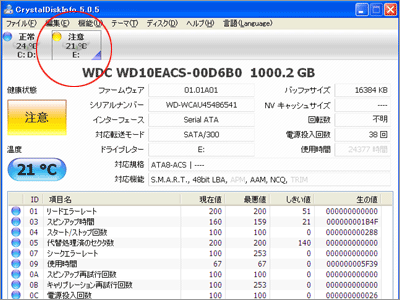
なお、ハードディスクや USB メモリ、SD カードが正常であっても、台帳(ファイルシステム)の壊れ具合によっては復旧に失敗することもあります。そして「修復することができませんでした」といったメッセージが表示される場合は悪化させることがないのですが、なかなか作業が終わらないので強制終了をかけてしまうと、修正中のファイルが壊れた状態で保存されるなど悪化させてしまう恐れもあります。1時間程度かかる時もありますので焦らず慎重に作業してください。
「ディスク構造が壊れているため、読み取ることができません」の復旧手順
「ディスク構造が壊れているため、読み取ることができません」エラーでドライブが開けなくなっても、保存してあるデータはドライブ内に残っていてほとんど無事です。トラブルを直せば再びデータにアクセスできます。
そしてこのエラーの解決方法としては、Windows PowerShell 又はコマンドプロンプトの「 chkdsk 」コマンドを使い修復を試します。通常は 10 行程度のメッセージが表示され、すんなりと完了します。ただし、ファイルシステムの状況が悪い場合は、メッセージが数 10 行以上に渡り表示され修復できない場合もあります。保存してあるデータはほとんど無事ではあるものの、ファイルシステムの状態が悪ければ結果も悪いものになってしまいます。
1. 事前準備
マイコンピュータから復旧を試みるドライブレターをご確認ください(たとえばF:ドライブなど)。ここでの作業では復旧するドライブをたとえで「 F: 」としています。
2. Windows PowerShell を起動します
Windows10 と Windows8.1 はキーボードの「Windows」ボタンと「 x(エックス)」ボタンを同時に押します。するとメニューが表示されますので「 Windows PowerShell (管理者)(A)」をクリックします。
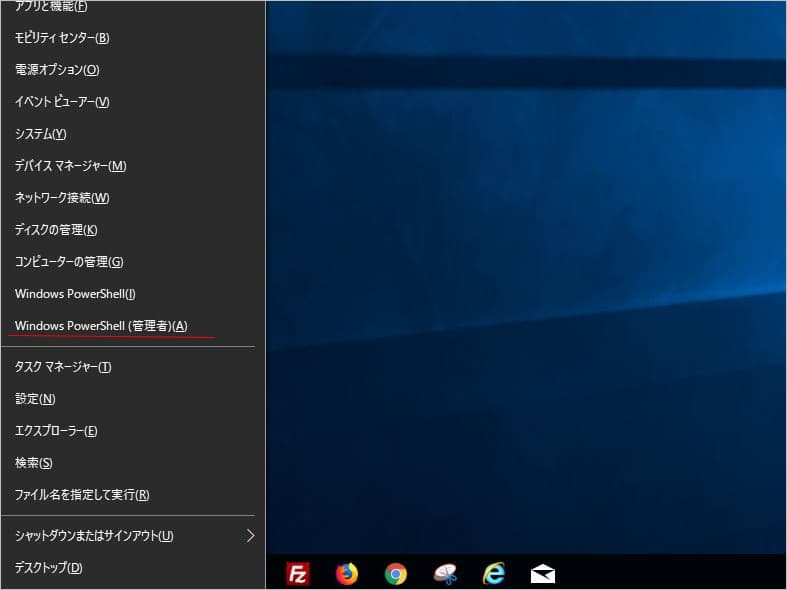
Windows7 は Windows のスタートボタンをクリックし、「プログラムとファイルの検索」に「 cmd 」と入力します。「プログラム(1)」にある「 cmd 」をクリックします。
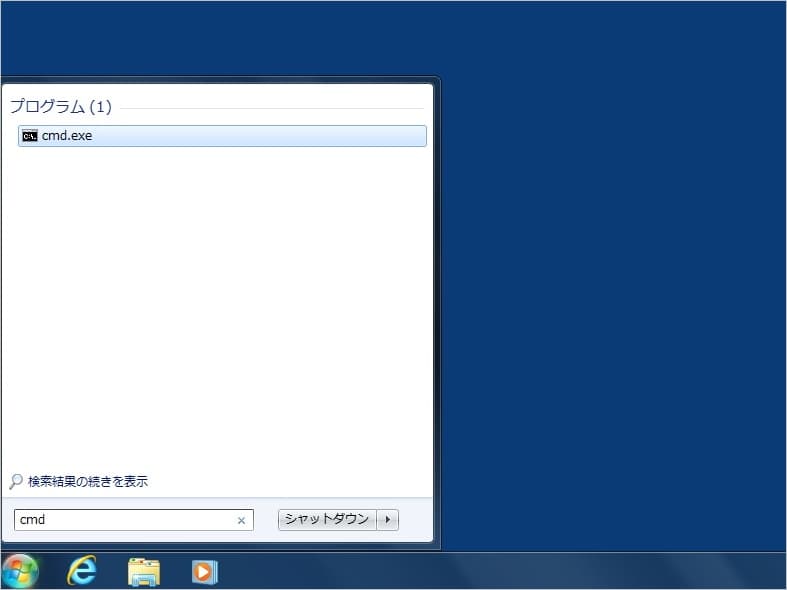
3. コマンドを入力します
Windows PowerShell (又は cmd.exe)画面が表示されたら、「 chkdsk f: /f 」と入力し、キーボードの「 Enter 」キーを押します。ここでの作業では復旧対象のドライブをたとえで「 F: 」としています。
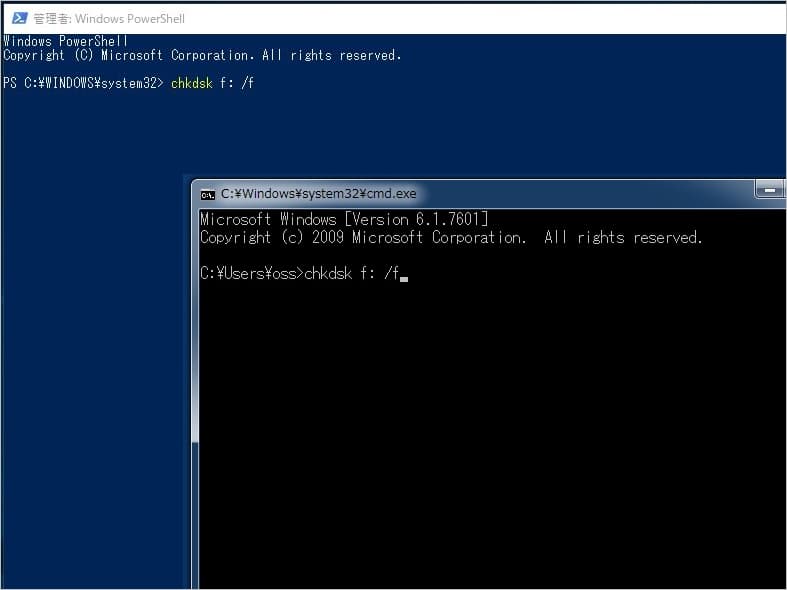
Windows10 と Windows8.1 は「PS C:\WINDOWS\…」が表示されたら、Windows7 は「C:\Users\…」が表示されたら作業が完了です。「EXIT」と入力し、キーボードの「 Enter 」キーを押します。通常は、10 行程度のメッセージが表示され、ほぼ復活できているはずです。ただし、深刻な状況の場合は、メッセージが数 10 行以上に渡り表示され、復旧できない可能性もあります(コマンドでは直すことのできないボロボロの状態だったということがわかります)。
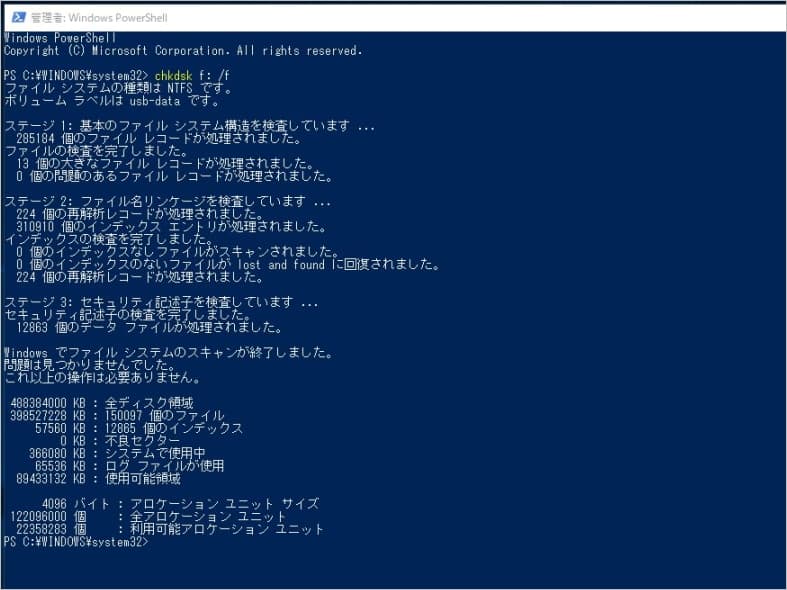
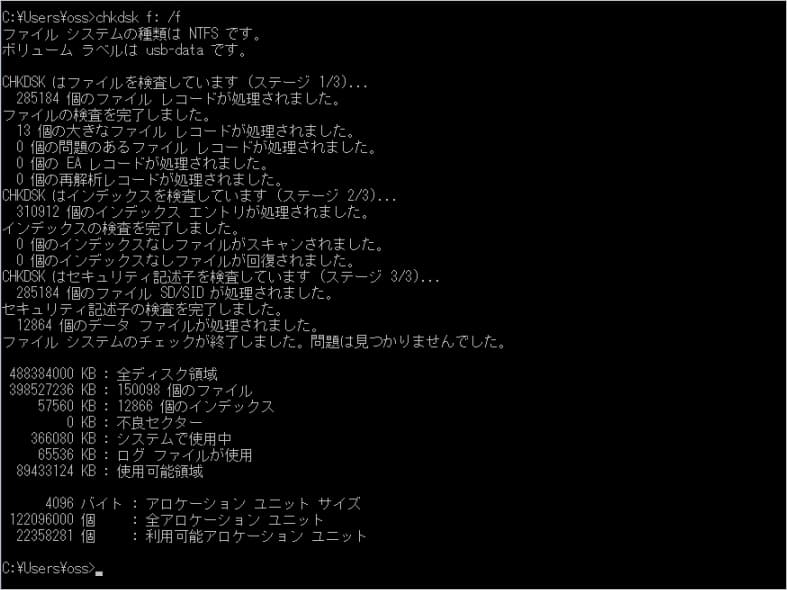
しばらく待ってから、エラーの起きたデバイスを開いて確認してみてください。念のため、お早めのバックアップをおすすめします。
chkdsk コマンドのよくある入力間違いです!
よくある chkdsk コマンドの入力ミスをご説明します!うまく行かないときはこちらもぜひご確認ください。