どのようなトラブルが起きているのでしょうか???
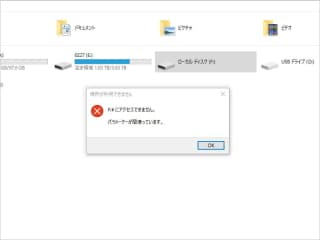
内臓ハードディスク、外付けハードディスク、USB メモリ、SD カードといったデバイスを問わず、パソコンへ接続すると空き領域などが把握できます。これはファイルシステムという本であれば目次のような、在庫管理でいえば台帳のような仕組みがあるからです。
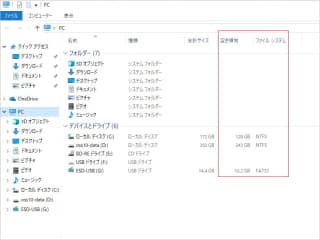
ただファイルシステムには複数の形式があります。Windows でしたら NTFS、exFAT、FAT32 など。そして、そのデバイスがどのファイルシステムなのかを解析不要で把握できるのは、デバイス内にファイルシステムのラベルが付けられているためです。たとえば、NTFS で記録されているなら NTFS のラベルが付いています。
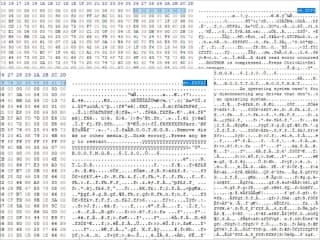
そこでもしデバイスが NTFS で記録されているのに、ラベルが exFAT になってしまったら、異なる記録方法のためデータにアクセスできなくなります。設定値に異常があるため「パラメーターが間違っています」エラーが表示されます。

ハードディスクといったデバイスをコントロールしているのはパソコンです。もしこのトラブルが起きたなら、パソコンが誤作動してデバイス内のラベルを書き換えてしまったということがわかります。
ちなみに、デバイスが開けなくるトラブルには「フォーマットする必要があります。」エラーなどがあります。こちらはラベルが消えているトラブルでして、デバイスの故障で情報が消えたり、アクセスできない(消えていないが読み込めない)ケースもあります。しかし、「パラメーターが間違っています」エラーはラベルが違うものに書き変わります。あくまでも誤作動であり、デバイスに故障はありません。
つまり、「このパソコンに接続したデバイスがなぜかエラーになる」みたいなことが続くかもしれません。もしトラブルが続く場合はそのパソコンを初期化する必要がありそうです。
復旧を試すときの注意点
上記のような基本的な知識をお持ちの場合は、あくまでも上級者向けのツールになりますが Testdisk などのパーテーション操作ソフトも試すと良いかと思います。ただ知識がないとむしろ潰してしまう可能性がありここは注意点でしょう(知識があれば問題ありません)。
ちなみに、「有料のパーテーション操作ソフトだったら潰れることはなかったかな?」というご質問をお客様より聞かれることがありますが、有料ソフトでも大きな違いはないかと思います。これは加えた変更を後で戻すことができないためです。失敗して潰してしまっても元に戻せれば問題ないのですが、有料でも無料でも潰してしまったらアウトです。私たちが作業するときは、事前に各種パラメーターをバックアップしています(失敗しても作業前に戻せるようにしています)。
もちろん、このコラムで紹介している方法は、パソコン初心者でも安全に作業できるものですのでご安心ください。
なお、「パラメーターが間違っています」エラーは通常、ラベルだけに異常が起きます。しかし、ファイルシステムにも異常が起きるトラブルもあります。そして「修復することができませんでした」といったメッセージが表示される場合は悪化させることがないのですが、なかなか作業が終わらないので強制終了をかけてしまうと、修復中のファイルが壊れた状態で保存されるなど悪化させてしまう恐れもあります。1時間程度かかる時もありますので焦らず慎重に作業してください。
「パラメーターが間違っています」エラーの復旧手順
Windows PowerShell やコマンドプロンプトで「 chkdsk 」コマンドを使い復旧を試します。通常は 10 行程度のメッセージが表示され、すんなりと完了します。状況が悪い場合は、メッセージが数 10 行以上に渡り表示されます。
1. 事前準備
マイコンピュータから復旧を試みるドライブレターを確認してください(たとえばF:ドライブなど)。ここでの作業では復旧するドライブをたとえで「 F: 」としています。
2. Windows PowerShell を呼び出す方法
Windows10 と Windows8.1 はキーボードの「Windows」ボタンと「 x(エックス)」ボタンを同時に押します。するとメニューが表示されますので「 Windows PowerShell (管理者)(A)」をクリックします。
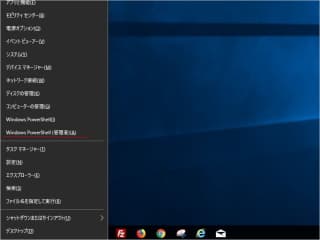
Windows7 は Windows のスタートボタンをクリックし、「プログラムとファイルの検索」に「 cmd 」と入力します。「プログラム(1)」にある「 cmd 」をクリックします。
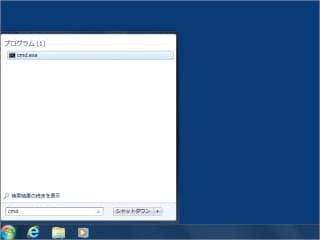
3. 復旧手順
Windows PowerShell (又は cmd.exe)画面が表示されたら、「 chkdsk f: /f 」と入力し、キーボードの「 Enter 」キーを押します。なお、ここでの作業では復旧対象のドライブをたとえで「 F: 」としています。
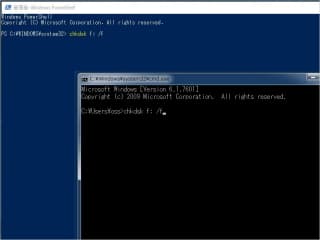
Windows10 と Windows8.1 は「PS C:\WINDOWS\…」が表示されたら、Windows7 は「C:\Users\…」が表示されたら作業が完了です。「EXIT」と入力し、キーボードの「 Enter 」キーを押します。通常は、10 行程度のメッセージが表示され、ほぼ復活できているはずです。ただし、深刻な状況の場合は、メッセージが数 10 行以上に渡り表示され、復旧できない可能性もあります(コマンドでは直すことのできないボロボロの状態だったということがわかります)。
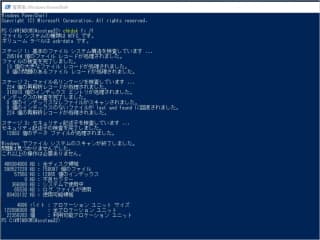

しばらく待ってから、「パラメーターが間違っています」エラーの起きたデバイスを開いて確認してみてください。念のため、お早めのバックアップをおすすめします。
chkdsk コマンドのよくある入力間違いです!
よくある chkdsk コマンドの入力ミスをご説明します!うまく行かないときはこちらもぜひご確認ください。


