セーフモードについて
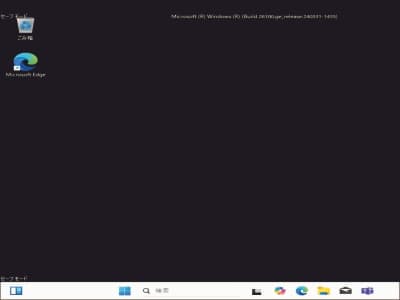
今回は、起動しない富士通パソコンからデータをコピーするのがミッションになります。
Windows11セーフモードは、USBメモリや外付けハードディスクといった、USB機器を認識します。また、SDカードのスロットのあるパソコンでしたら、SDカードへも認識します。
それらのメディアにパソコン内のデータをコピーして逃がしてください。
ちなみに、富士通パソコンは電源投入時にキーボードのF12を連打しますと、セーフモードがスタートできるWindows回復環境を選択できます。
万が一、セーフモードで起動できない場合は、いま起きているWindows起動トラブルを直してデータを救出する必要があります。こちらの記事は 自動修復でPCを修復できませんでしたでWindows11が起動しないときの修復方法 Windowsエラーのメンテナンス方法を包括的にレポートしております。ぜひお試しください。
富士通パソコンが自動修復を準備していますから進まないときにセーフモードで起動する方法
Windows11のセーフモードは、Windows回復環境というメンテナンスモードに収録されています。
富士通パソコンは電源投入時にキーボードのF12を連打しますと、ようこそメッセージが表示されて、Windows回復環境で起動します。
Windows回復環境で起動しましたら、詳細オプション、トラブルシューティング、詳細オプション、スタートアップ設定、再起動の順にクリックしてください。再起動後にキーボードの数字の4又はF4ボタンを押してセーフモードがスタートします。
セーフモードにかかる作業時間は、一般的に5分もあれば完了します。
- 電源投入時にキーボードのF12を連打してください。
- Windows回復環境を選択してから、Enterを押してください。
- トラブルシューティングをクリックしてください。
- 詳細オプションをクリックしてください。
- スタートアップ設定をクリックしてください。
- 再起動をクリックしてください。
- キーボードの数字の4又はF4ボタンを押してください。
電源投入時にキーボードのF12を連打してください。

電源ボタンを押した後で、キーボードのF12を連打してください。この画面の続きからセーフモードで起動できます。
もし起動デバイスを選択してください。画面が表示されずに、通常起動してしまったときは、パソコンの電源を落としてから再度F12連打をお試しください。
Windows回復環境を選択してから、Enterを押してください。
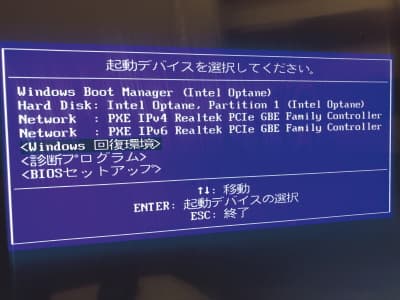
起動デバイスを選択してください。画面が表示されましたら、キーボードの矢印キーでWindows回復環境を選択しまして、キーボードのEnterを押してください。
Windows回復環境の表示がない富士通パソコンもあります。その場合は、セーフモードでは起動できません。いま起きているWindows起動トラブルを直してデータを救出する必要があります。
トラブルシューティングをクリックしてください。
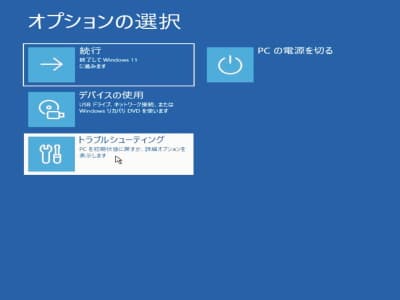
オプションの選択画面で、トラブルシューティングをクリックしてください。
詳細オプションをクリックしてください。
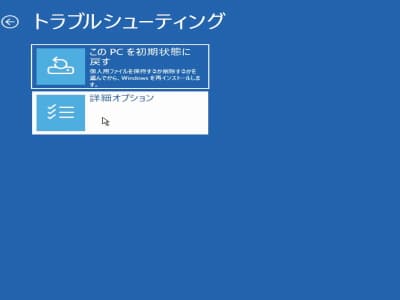
トラブルシューティング画面で、詳細オプションをクリックしてください。
スタートアップ設定をクリックしてください。
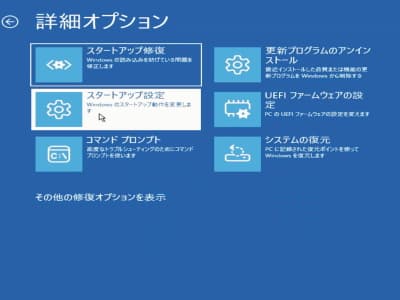
詳細オプション画面で、スタートアップ設定をクリックしてください。
再起動をクリックしてください。
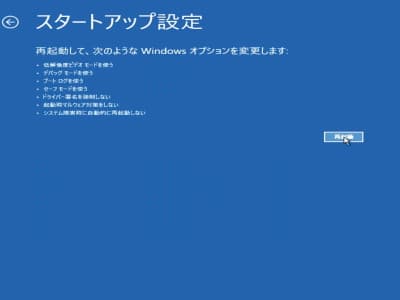
スタートアップ設定画面で、再起動をクリックしてください。
キーボードの数字の4又はF4ボタンを押してください。
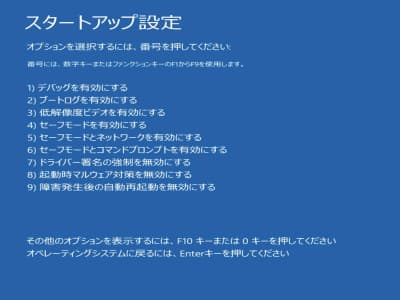
再起動しましたら、キーボードの数字の4又はF4ボタンを押してください。セーフモードがスタートします。
セーフモードで起動しましたら、まずは外付けのハードディスクなどにデータのバックアップをとってください。
ちなみに、データさえ残せればOKという場合は、データのバックアップ後にWindowsの初期化を行ってください。
万が一、初期化できないときは部品故障の可能性も出てきます。修理に出されたり、新パソコンの購入が次の解決策になるかと思います。


