NEC LAVIE自動修復を準備していますが進まない時にセーフモードを試す理由

Windows11/Windows10のNEC LAVIEが、自動修復を準備していますで進まない原因は3つあります。部品の故障、部品の一時的な誤作動、自動修復プログラムのエラー、のどれかになります。
- 部品の故障
- 部品の一時的な誤作動
- 自動修復プログラムのエラー
ここで問題もありまして、もし今起きている自動修復を準備していますが進まない原因が「部品故障」だった場合に、メンテナンスをすることで寿命を削ってしまいます。直すつもりで壊してしまうことになります。
データが重要でしたら、メンテナンスなんてせずに、セーフモードでWindowsを起動してデータを逃がしたほうがベストです。セーフモードでの起動でも、外付けハードディスクなどにデータをコピーすることができます。
ただ普通のパソコンは自動修復を準備していますが進まない場合に、セーフモードでの起動ができません。そのため、自動修復を準備していますが進まないときはメンテナンスすることが大前提になります。しかし、NEC LAVIEでしたらBIOS設定画面からWindows回復環境にアクセスして、セーフモードでの起動を試せますのでメンテナンス不要でいますぐセーフモードが試せます。
ちなみに、インストールしてあるソフトウェアをいかしたい場合は、メンテナンスする必要がありまして、いま起きているWindowsの起動トラブルを修復して直す必要があります。詳細は 「自動修復を準備しています」が進まない原因と修復方法 をご確認ください。メンテナンス方法をレポートしています。
もしデータやソフトウェアが不要で、いますぐパソコンを使える状態にしたい場合は、セーフモードではなく、このPCを初期状態に戻す(Windowsの初期化)をお試しください。こちらも普通のパソコンですと、自動修復を準備していますが進まない場合にこのPCを初期状態に戻すが試せないのですが、NEC LAVIEでしたらBIOS設定画面からWindows回復環境にアクセスして、このPCを初期状態に戻すが試せます。
Windows回復環境とは?
Windows回復環境は、セーフモードやこのPCを初期状態に戻すといった、Windowsが起動しないときのトラブルシューティングを提供しています。普通のパソコンですと、自動修復の完了画面からしかWindows回復環境にアクセスできません。盲点ではないのですが、自動修復を準備していますが進まないトラブルですと、セーフモードやこのPCを初期状態に戻すが試せなかったりします。
NEC LAVIEはBIOS設定画面からダイレクトにWindows回復環境にアクセスできますので、セーフモードやこのPCを初期状態に戻すが試せます。
もしセーフモードやこのPCを初期状態に戻すが失敗する場合は、部品故障が原因の可能性もあります。パソコンを修理したり、新パソコンの購入が次の解決策になります。
NEC LAVIE自動修復を準備していますが進まない時にセーフモードでWindowsを起動する方法

この作業の概要
Windows11/Windows10のNEC LAVIEが、自動修復を準備していますで進まない原因のひとつに「部品の一時的な誤作動」があります。ちなみに、当社の 実績ブログ では放電などのパソコン部品のリセットで簡単に修復できた「部品の一時的な誤作動」が原因のトラブルもご紹介しております。
もしパソコン部品が誤作動していますと、セーフモードでの起動も失敗してしまいます。まずはパソコン部品のリセットを行って「部品の一時的な誤作動」がない状態にしておきます。
パソコン部品のリセットを行いましたら、NEC LAVIEのBIOS設定画面からWindows回復環境にアクセスします。この作業はNEC LAVIE独特のものですので、ちょっとばかり難易度が高いかもしれません。
Windows回復環境にアクセスさえできれば、セーフモードでの起動方法はWindows11/Windows10なら共通の方法でして難しくありません。
このセーフモードにかかる時間は、パソコン部品のリセットも含めて15分以内で完了します。
それではWindows11/Windows10のNEC LAVIEをセーフモードで起動していきましょう。
- NEC LAVIEの部品をリセットしてください。
- BIOS設定画面を開いてください。
- HDD リカバリーを選択してください。
- トラブルシューティングをクリックしてください。
- 詳細オプションをクリックしてください。
- スタートアップ設定をクリックしてください。
- 再起動をクリックしてください。
- キーボードの数字の4又はF4ボタンを押してください。
NEC LAVIEの部品をリセットしてください。

NEC LAVIEの部品をリセットして、部品の誤作動を解消してください。
Windowsが起動しないトラブルでご相談いただいて、パソコンが到着したらトラブルが起きていない(正常に起動できる)というケースが多い月ですと5%もあります。ちなみに、Windowsはメンテナンスしないとトラブルが直りませんし、パソコン部品の故障なら交換が必要です。当社への移動だけで症状が改善していることから、リセットだけで解決するような誤作動が一定数あると言えます。
パソコン部品の誤作動をリセットするキーワードは、放電、掃除、リセットボタン、メモリの抜き差し(と増設メモリがあれば取り外し)、ボタン電池の抜き差しです。放電などの詳しい方法は Windowsが起動しないときに放電を試したほうが良い? でご確認ください。
注意点としましては、パソコンの形状によって出来ることが違う(作業の難易度が高い場合もある)ことです。無理な作業はパソコンを壊してしまう恐れもありまして、無理なく出来ることのみお試しください。
BIOS設定画面を開いてください。

キーボードの「F2」を連打して、BIOS設定画面を開いてください。
NEC LAVIEの電源ボタンを押してからキーボードの「F2」を連打してください。BIOS設定画面が開きます。動画でご確認いただく場合は NECパソコンを回復ドライブから起動するだけの動画です!#shorts こちらのリンクからご確認ください。回復ドライブからの起動を目的とした動画ですが、キーボードの「F2」を連打して、BIOS設定画面を開いています。
もしBIOS設定画面が開かず、自動修復がはじまる場合は、電源ボタンを長押しの強制終了してください。再度「F2」連打をお試しください。
HDD リカバリーを選択してください。

HDD リカバリー(HDD Recovery)を選択して、キーボードの「Enter」を押してください。
BIOS設定画面が開いたら、キーボードの右矢印キー「→」で終了画面まで進んでください。
終了画面が表示されましたら、キーボードの下矢印キー「↓」で「HDD リカバリー」を選択して、キーボードの「Enter」を押してください。
確認メッセージが表示されますので、「はい」または「Yes」を選択して、キーボードの「Enter」を押してください。

ちなみに、先ほどの動画( NECパソコンを回復ドライブから起動するだけの動画です!#shorts )の16秒のところで、「Boot Override」を選択しておりますが、その上の「HDD リカバリー」を選択して、キーボードの「Enter」を押してください。
トラブルシューティングをクリックしてください。
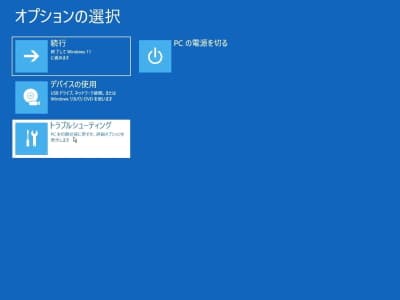
オプションの選択画面で、トラブルシューティングをクリックしてください。
もし、このオプションの選択画面の前に、キーボードレイアウトの選択が表示される場合は、「Microsoft IME」をクリックしてください。
ここからの操作はWindows回復環境になりますので、Windowsのパソコンでしたら共通の操作方法になります。
詳細オプションをクリックしてください。
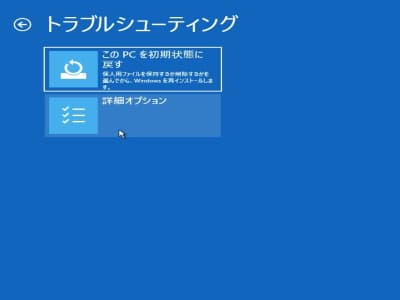
トラブルシューティング画面で、詳細オプションをクリックしてください。
ちなみに、もしWindowsを初期化する場合は、この画像の「このPCを初期状態に戻す」をクリックしてください。作業手順の詳細は、Windows11が起動しない時の再インストール方法、このPCを初期状態に戻すの作業手順 でご確認ください。Windows10も操作方法は同じです。
スタートアップ設定をクリックしてください。
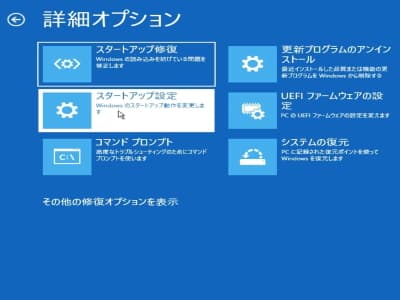
詳細オプション画面で、スタートアップ設定をクリックしてください。
再起動をクリックしてください。
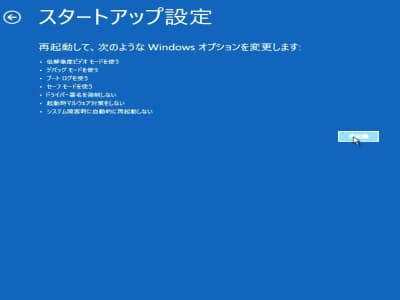
スタートアップ設定画面で、再起動をクリックしてください。
キーボードの数字の4又はF4ボタンを押してください。
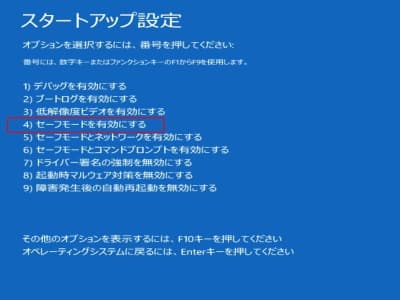
再起動したら、キーボードの数字の4又はF4ボタンを押してください。セーフモードがスタートします。


