回復ドライブのシステムの復元あれこれ

回復ドライブに収録されているシステムの復元はパスワード不要で作業できます。パスワードを忘れたり、パスワードエラー(正しいパスワードを入力してもエラーになる)、アカウントエラー(管理者アカウントがないというエラー画面になる)など、パスワードがらみ全般の問題でシステムの復元ができないときは回復ドライブからシステムの復元を行ってください。
ちなみに、回復ドライブとはUSBメモリで作成するWindowsのメンテナンス機能です。いまトラブルが起きているパソコンでは作成できませんが、会社やご家庭にある他のパソコンで作成した回復ドライブを使ってメンテナンスできます。
それと回復ドライブのシステムの復元はWindows11とWindows10で相互利用できます。たとえば、Windows11で作成した回復ドライブをトラブルが起きたWindows10で使うことができます(その逆パターンもOKです)。ただし、Windows11は32ビットがありませんが、Windows10には32ビットがあります。ビットは合わせる必要がありまして、32ビットのWindows10で使うときは、32ビットのWindows10で回復ドライブをお作りください。
回復ドライブの作り方とトラブルが起きているパソコンでの使い方については、Windows回復ドライブの作り方と起動方法 でご確認ください。
システムの復元でパスワードを忘れたときの対処法
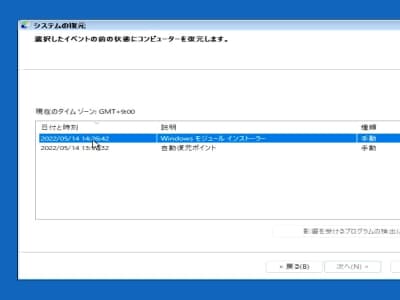
回復ドライブからの起動後に、「Microsoft IME」、「トラブルシューティング」とクリックして進みますとこの詳細オプション画面になります。詳細オプション画面にシステムの復元のボタンがあります。こちらをクリックしてスタートしてください。
回復ドライブからのシステムの復元はパスワードを求めてきませんのですんなりと復元ポイント選択画面まで進めます。作業手順の詳細は Windows11回復ドライブを使ったシステムの復元の方法 でご確認ください。Windows10は11を10と読み替えてください。作業方法は同じです。
ちなみに、複数の復元ポイントがある場合は、若い日付(一覧の上から順に)からお試しください。ただし、トラブルが起きた日よりも古い日付の復元ポイントがある場合ははじめからその復元ポイントを使ったほうが良いでしょう。たとえば、1か月前から何か変だなと思いながらパソコンを使っていたなら(トラブルがそこからはじまっていた可能性大のため)1か月前より古い復元ポイントを使うみたいな。
それとこちらはシステムの復元の注意点になりますが、システムの復元は、復元ポイントというバックアップ時の状態にプログラムを戻します。そのため、時間が経てばまた同じトラブルが起きる可能性もあります。システムの復元でWindowsが起動するようになりましたら、データのバックアップを取っていただいたりソフトウェアのライセンスを控えるなどしてトラブル予防してください。


