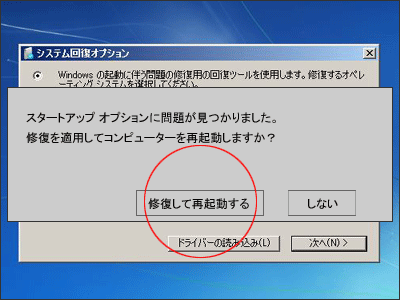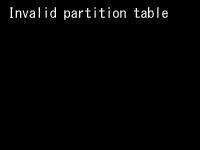「 Invalid partition table 」エラーの原因と対処法
この画像のように 1 つのハードディスクを C ドライブ、D ドライブ、リカバリ領域などに分割することができます。多くの市販パソコンは画像と同じような構成です。きっとお使いのパソコンも同じかと思います。ちなみに、このハードディスクの先頭にはリカバリ領域があります。画像の「 14.00GB 正常(回復パーテーション)」です。先頭にリカバリ領域があるものの電源ボタンを押しても Windows が起動します… その理由は?!
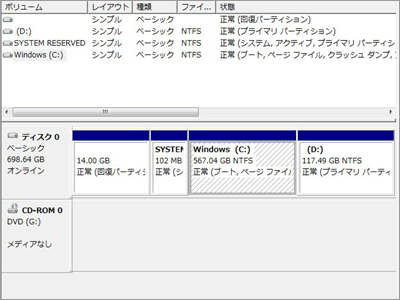
これはどのドライブで起動するのかといった「設定情報」が記録されているためです。起動するドライブを必ず先頭に置く必要はありません。その他ハードディスクがどのように分割されているか? その開始位置はどこからなのか? といった「設定情報」も記録されています。そしてこの「設定情報」にトラブルが起きると「 Invalid partition table 」が発生します。
ちなみに、よくあるトラブルの事例ですが、上記画像であれば 1 つのハードディスクを C ドライブ、D ドライブ、リカバリ領域など 4 分割しています。そして「設定情報」上、分割されていない情報になっているとこのエラーになります(実際と情報に差があると、上手く動作できずエラーになります)。
なお、ハードディスク内には「 Invalid partition table 」、「 Error loading operating system 」、「 Missing operating system 」といった起動時のエラーメッセージも「設定情報」として記録されています。状態によってエラーメッセージが変化します。大中小ではありませんが「 Invalid partition table 」が一番厄介なトラブルと言えるでしょう。
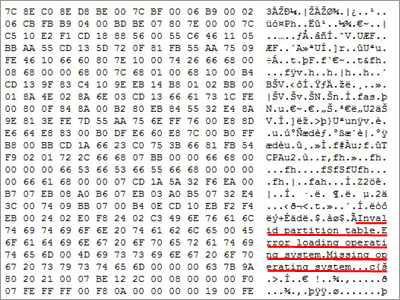
ちなみにパソコンの電源を入れると「 1. パソコン本体(部品)」が動作し、「 2. 上記の設定情報」が読み込まれ、「 3. Windows 」が起動します。そして Windows が起動する直前のトラブルであり、プログラム関係のトラブルではありません。なお、「 2. 上記の設定情報」は、パソコン側がハードディスクの設定情報を読み込んで動作しています。原始的と言うとちょっと変ですが、つまりで表現すれば「パソコンが動作するための根本の仕組み」にトラブルが起きています。
Windows プログラムが読み込まれるその前に起きるトラブルです。プログラムが読み込まれる前ですので、セーフモードで起動させることもできません。そして Windows に搭載されているトラブル解決ツールを使うこともできません。
そこで「 Invalid partition table 」の処方箋としては、システム修復ディスク( DVD 版のスタートアップ修復)を作成して実行します。ちなみに Microsoft 社さんの情報によると、このツールで「ディスク メタデータの破損 (MBR、パーティション テーブル、およびブート セクター)」、「ファイル システム メタデータの破損」、「ブート構成データの破損」をチェックし修復してくれます。つまりこの DVD は「 2. 上記の設定情報」に発生したトラブルを直してくれます。
なお、システム修復ディスク( DVD 版のスタートアップ修復)は Windows7 です。Windows8 は回復ドライブ( USB 版の自動修復)になります。この記事では Windows7 で注意点などをレポートしますが、手順については Windows10、8 のリンクをその都度貼りますので、そちらのページから確認してください。
ちょっとしたトラブルが原因の場合も…
「 Invalid partition table 」エラーは Windows プログラムのエラーではなく、「パソコンが動作するための根本の仕組み」にトラブルが起きています。そしてパソコン側がハードディスクの設定値を読み込んで動作しているだけで、細かい分析の上でエラーを表示しているわけではありません。そこで誤検出と言いましょうか、エラーメッセージとはまったく関係しない、ちょっとしたトラブルが原因の場合もあります。まずは以下の対処を行って、切り分けしてください。
パソコン周辺機器を取り外す
電源投入時に USB フロッピーディスクやハードディスク、メモリを接続しているとエラーになるトラブルもあります。そこでノートパソコンであれば、本体と電源のみの状態で起動を試してください。なお、デスクトップの場合は本体と電源、モニター、マウス、キーボードの状態で起動を試してください。
BIOS 設定を戻す
デスクトップ PC の場合は、パソコン筐体の中にハードディスクを増設できます。中に入っているため、周辺機器のように簡単に取り外せない場合もあります。そこで BIOS 設定を購入時の状態に戻します。戻し方については、使っているパソコンの取り扱い説明書やネットで確認するか、またはメーカーサポートで詳しく教えてくれます。
システム修復ディスクの作り方と注意点
Windows7 は、空の DVD を使って「システム修復ディスク」を作成します。なお、修復するマシンでシステム修復ディスクを作成することはできませんが、違うマシンで作成することはできます。職場内や家族のパソコンでシステム修復ディスクを作り、修復を試すことができます。ちなみに Windows10、8 は USB になります。作り方の手順は Windows8 回復ドライブの作り方 、Windows10 回復ドライブの作り方。
できれば同じ機種のパソコンで作ってください。もし同じ機種がない場合は裏ワザになりますが、別の機種のパソコンで作ります。ちなみに、お使いの機種によってはリカバリディスクでしか修復作業できないなど特殊な場合もあります。うまくいかないときはお使いのパソコンメーカーさんに確認してください。
システム修復ディスクの作り方
「スタート」ボタンをクリックし、「すべてのプログラム」をクリックします。「システム」フォルダをクリックし、「システム修復ディスクの作成」をクリックします。
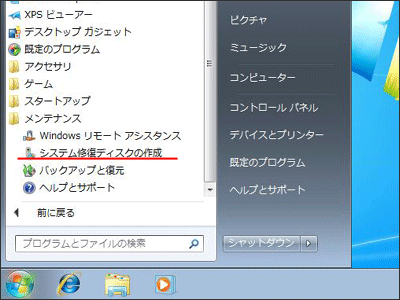
「システム修復ディスクの作成」画面が表示されたら、DVD を入れて「ディスクの作成(R)」をクリックします。
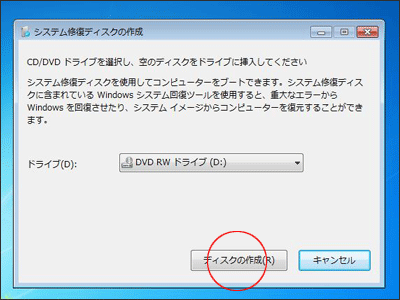
同じ機種のパソコンで作った場合は間違えありませんが、別の機種のパソコンで作った場合は、32bit 版と 64bit 版に気をつけてください。 32bit のパソコンには 32bit の Windows7 で作成した「システム修復ディスク」を使います。
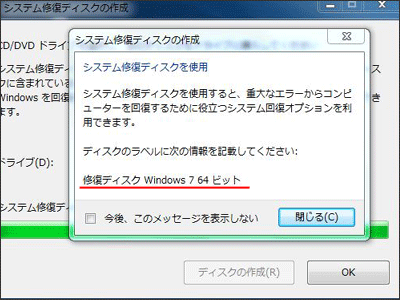
ちなみに、レノボ社製のパソコンで作成した「システム修復ディスク」を acer 社製パソコンで使用したところ問題ありませんでした。違うメーカーのパソコンでも Windows7 同士で同じ bit なら使えます。ただし、パソコンによっては最新の「GPT」の場合もあります。こちらはちょっと仕組みが違います。もしエラーが起きるなどで修復作業ができない場合は、お使いのパソコンメーカーさんに聞いてください。リカバリディスクでしか作業できない機種があるなど特殊なケースもあります。

「 Invalid partition table 」エラーの復旧手順
「 Invalid partition table 」はハードディスクの設定情報のトラブルです。設定だけのトラブルのため、数分程度の自動処理で直ります。ところがハードディスク故障が原因で「設定情報」が壊れ、「 Invalid partition table 」が発生している場合もあります。修復に 1 時間かかる、修復途中で停止する、再起動する場合はハードディスク故障と考えて間違いありません。どんどん悪化させてしまう恐れもあるので注意深く見てください。修復作業前に 不良セクタとは? その注意点も こちらも読んでください。ハードディスクの末期症状をレポートしています。
なお、Windows8 は Windows8 回復ドライブの使い方、Windows10 は Windows10 回復ドライブの使い方 で手順を確認してください。
システム修復ディスクからの修復方法
システム修復ディスクの DVD からパソコンを起動します。DVD からの起動方法がわからない場合やエラーがでる場合は、お使いのパソコンメーカーさんに確認してください。特殊なケースもあります。
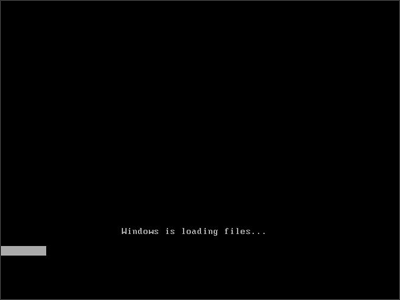
この画面になったら「日本語(日本)」を選択し、「Next」ボタンをクリックします。
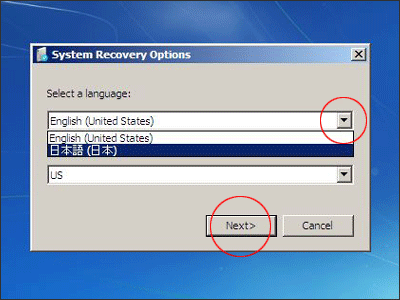
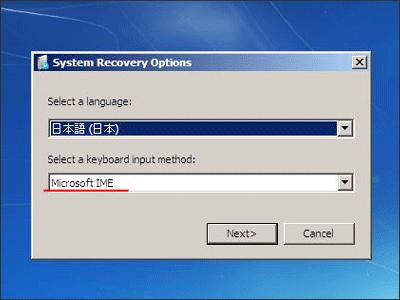
この「システム回復オプション」画面が表示されたら終わるまで待ちます。
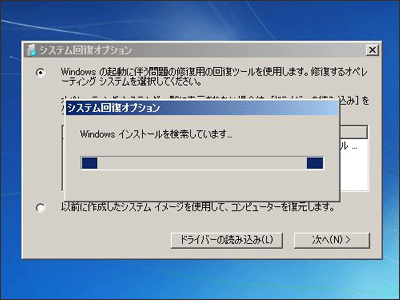
数分のうちに「スタートアップ オプションに問題が見つかりました。修復を適用してコンピューターを再起動しますか?」画面が表示され、完了します。「修復して再起動する」ボタンをクリックし、再起動してください。これで元通り起動するようになります。