SSD換装でクローン元もクローン先もWindowsが起動しないトラブルの調査と改善方法
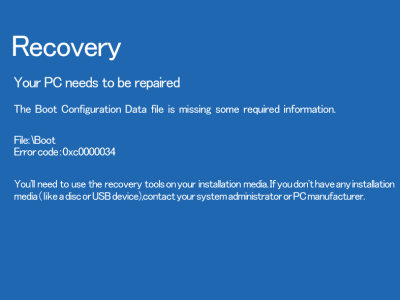
ここでは、当社の実績ブログ SSDへクローンしたら、クローン元もクローン先もWindowsが起動しないトラブルの修復事例 の記事について、どのように原因を調査して、トラブルを解決していったのかという過程をレポートします。
トラブルの概要としましては、ミニPCに内臓のeMMCの容量が足りないため、SSDへの換装を行ったところ、クローン元もクローン先もWindowsが起動しなくなってしまったというものです。
ちなみに、eMMCとはハードディスクやSSDと同じく、情報を保存する部品です。スマホでも使われるくらい省電力なのがウリです。
通常、クローン失敗と言いますと、クローン先だけがエラーでWindowsが起動しないというケースが圧倒的に多いです。そもそも、クローン元は読み込まれるだけです。クローン元の情報を変更する必要はないため、クローン元がエラーになることはありません。
もしクローン元でもエラーが起きるとしましたら、Windows Updateのエラーです。たとえば、運悪くクローン中にWindows Updateがはじまってしまうと、Windows UpdateのエラーでWindowsが起動しなくなることもあります。Windows Updateのエラーもクローンされますから、クローン元もクローン先も自動修復がはじまるといった同じ現象になります。
今回のケースは、eMMC(クローン元)で電源を入れますと、Recovery画面が表示され停止します。SSD(クローン先)を接続して電源を入れますと、自動修復を準備していますメッセージが表示され、メンテナンスモードがはじまります。これはテストしても再現できない、説明のできないトラブルです。まずはしっかりと状況を確認して、解決方法を見つけ出します。
実際の調査方法とコマンドプロンプト
Recovery画面が表示され停止するトラブルは、Windows Boot Managerだけの不具合が多いです。そのため、通常ですとWindows Boot Managerからチェックしていくのですが……今回は再現性のないトラブルが起きています。想定外なことが起きているかもしれません。
心配なのは、クローン元のeMMCが空っぽになっている(フォーマットされている)ことです。クローンソフトはパーティションを分割したり、移動したり、フォーマットするようなメンテナンス機能も提供していたります。ちょっとの操作ミスで情報を失うことが簡単にできます。
そのような想定外が起きていないことを祈りながら、まずはCドライブ(Windows)が消えていないことを確認します。
ちなみに、今回の作業は回復ドライブが必要です。回復ドライブの作り方は Windows11、Windows10 でご確認ください。回復ドライブはUSBメモリで作成するWindowsのメンテナンス機能です。会社やご家庭にある正常に動作する他のパソコンで作成した回復ドライブを使ってトラブルの起きたパソコンをメンテナンスできます。
コマンドプロンプトの画面を開きましたら、「dir c:¥ /a」で、Cドライブを確認します。正常に動作しているWindowsと違いがなく、まずはひと安心です!

次に確認するのは、BCDファイルです。Recovery画面が表示され停止するトラブルの多くは、BCDファイルにエラーが起きています。BCDファイルは、このコマンド「bcdedit」で確認できます。
「bcdedit」で確認しましたら、BCDファイルの複数の項目の設定値がUnknownになっていました。

Unknownになっている項目は、「bcdedit /set」コマンド使って個別に登録することができます。たとえば、上記画像のbootmgrのdevice項目がUnknownでしたら、「bcdedit /set {bootmgr} device partition=\device\harddiskvolume1」で入力しますと、上記の画像と同じになります。
BCDファイルだけにエラーがあり、その他のWindows Boot Managerがらみのプログラムにエラーはありませんでした。これで再起動しまして、無事Windowsが起動するようになりました。
SSDはどうしましょう?
eMMCの容量不足が問題でしたので、SSDはDドライブとして活用できます。しかしながら、eMMCよりもSSDのほうが早く動作します。SSDをメインにしたほうが良い感じがしますが……
実は、eMMCはSSDと同じメモリ系の部品でして動作が遅いというわけではありません。パソコンの動作速度はCPUやメモリとのバランスもありますから、こちらのミニPCをSSDへ変更しても早くなったと体感することはありません。
もし同じようにeMMCのミニPCをお使いで容量不足が問題の場合は、SSDをDドライブにして使う方法で問題ありませんのでご検討ください。*決して、SSD換装だけが選択肢ではありません。


