Windows11黒い画面に矢印のマウスポインターだけとは?
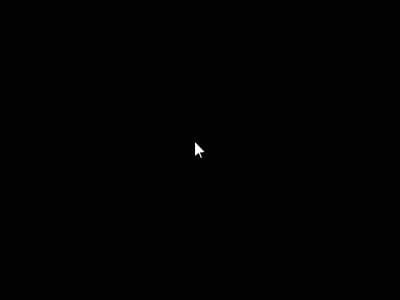
Windows11の起動トラブルでして、黒い画面に矢印のマウスポインターだけが表示されて、待っていてもデスクトップ画面まで進みません。
マウスを動かしますと、矢印のマウスポインターも動きますし、キーボードのNumLockボタンを押しますとランプが反応します。部品がフリーズしているわけではなく、Windowsプログラムのトラブルです。
ちなみに、Windows Vista時代には同じ症状になる有名なPCウイルスがありました。Windows XPをターゲットに作られていたため、Vistaに感染すると、Windows起動途中で処理が止まってしまうというものでした。
あくまでもウイルスはプログラムですから、プログラムのバグが原因で黒い画面に矢印のマウスポインターだけ表示されるトラブルが起きていました。
*ウイルスが原因という趣旨ではなく、プログラムのバグが原因です。もし出所不明なソフトウェアをインストールした後でしたら、ウイルスの可能性も残るかもしれませんが……この症状は、既にインストールしてある既存プログラムのバグやエラーが原因です。
1番簡単に試せる解決方法は、スタートアップ設定
Windows11黒い画面に矢印のマウスポインターだけ表示される起動トラブルの原因は、パソコン部品の故障ではありません。
エラーを起こしているプログラムがWindowsの起動プロセスを停止していて、デスクトップ画面まで進みません。
そこで簡単で役に立つのがWindows回復環境というメンテナンスモードに収録されているスタートアップ設定です。
スタートアップ設定について

スタートアップ設定の”ドライバー署名の強制を無効にする”と”起動時マルウェア対策を無効にする”は意図しないWindowsプログラムのエラーを無視して起動します。
もしその2つを試してもWindowsが起動せずに黒い画面に矢印のマウスポインターだけ表示される場合は、スタートアップ設定の”セーフモード”をお試しください。
セーフモードは最低限必要な重要なプログラムだけでWindowsを起動します。それ以外のプログラムにバグやエラーがあっても無視して起動します。
スタートアップ設定からWindowsが正常に起動しましたら、データのバックアップやソフトウェアのライセンスを控えてから、Windowsを初期化してください。
ちなみに、エラーを起こしているプログラムを探すのは難易度が高いため、Windowsを初期化されたほうが簡単です。
*msconfigからエラーを起こしているプログラムを探すこともできます。そのひとつの例としまして Windows11サインインしてもデスクトップ画面まで進まないトラブルの事例研究 では、システム構成を無効にして直しました。その手順も公開しています。難易度は高くなりますが、挑戦される場合はご確認ください。
スタートアップ設定画面まで進む手順と注意点について
スタートアップ設定画面は、Windows回復環境というメンテナンスモードに収録されています。
Windowsが起動に3回失敗しますと、自動修復がはじまり、Windows回復環境がスタートします。スタートアップ設定はこの続きから選択できます。
ちなみに、電源ボタンを長押ししての強制終了を3回行いますと、自動修復を準備していますがスタートしますのでお待ちください。完了しましたら、”詳細オプション”、”トラブルシューティング”、”詳細オプション”、”スタートアップ設定”、”再起動”の順にクリックしてください。
再起動しましたら、スタートアップ設定画面が表示されます。”ドライバー署名の強制を無効にする”、”起動時マルウェア対策を無効にする”、”セーフモード”の順番でお試しください。
Windows11スタートアップ設定画面まで進む作業時間につきましては、一般的に5分もあれば完了します。
それでは、画像付きでスタートアップ設定画面まで進む手順をレポートします。
- 強制終了を行って、自動修復を準備していますをスタートしてください。
- 詳細オプションをクリックしてください。
- トラブルシューティングをクリックしてください。
- 詳細オプションをクリックしてください。
- スタートアップ設定をクリックしてください。
- 再起動をクリックしてください。
- ”ドライバー署名の強制を無効にする”からお試しください。
強制終了を行って、自動修復を準備していますをスタートしてください。

電源ボタンを長押ししての強制終了を3回行って起動に3回失敗してください。”自動修復を準備しています”メッセージが表示され、メンテナンスモードでの起動がはじまります。
もしBitLocker回復キーの入力画面が表示される場合のみ、MicrosoftアカウントへアクセスしてBitLocker回復キーを入手してください。
Microsoftアカウントはクラウド上のサービスでして、スマホのブラウザからアクセスして入手できます。
それでもなかなかBitLocker回復キーが見つからないという場合は、BitLocker回復キーが見つからないときに確認したいポイントと事例 でご確認ください。なんとかBitLocker回復キーが見つかるようご協力できればという思いから、なかなか見つからないときに確認したいポイントやお客様からお伺いした「やっとの思いでBitLocker回復キーが見つかった!」という事例をご紹介しています。
詳細オプションをクリックしてください。
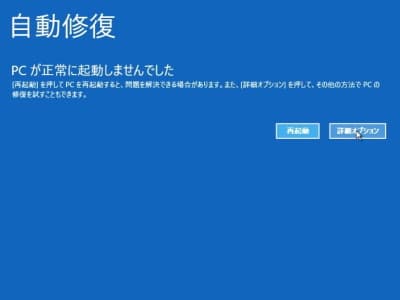
自動修復画面で、詳細オプションをクリックしてください。
トラブルシューティングをクリックしてください。
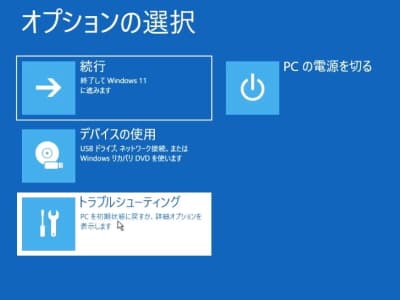
オプションの選択画面で、トラブルシューティングをクリックしてください。
詳細オプションをクリックしてください。
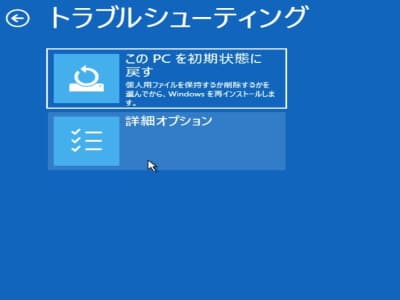
トラブルシューティング画面で、詳細オプションをクリックしてください。
スタートアップ設定をクリックしてください。
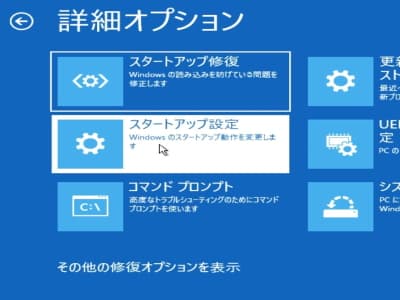
詳細オプション画面で、スタートアップ設定をクリックしてください。
再起動をクリックしてください。
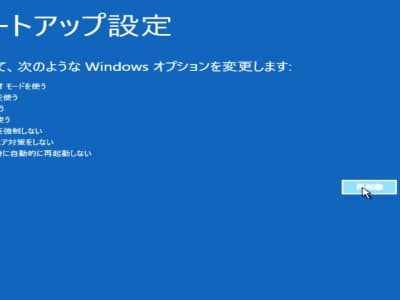
スタートアップ設定画面で、再起動をクリックしてください。
”ドライバー署名の強制を無効にする”からお試しください。
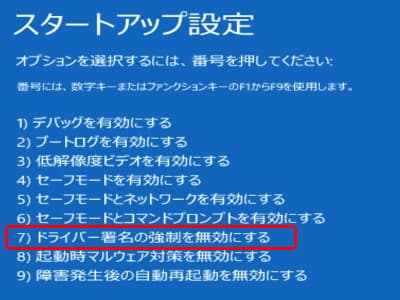
再起動しましたら、キーボードの数字の7又はF7ボタンを押して”ドライバー署名の強制を無効にする”からお試しください。
万が一、改善しない場合は、上記作業を繰り返しまして再度スタートアップ設定画面を開いてください。今度はキーボード数字の8又はF8ボタンの”起動時マルウェア対策を無効にする”をお試しください。*それでも改善しない場合は、最後にキーボード数字の4又はF4ボタンの”セーフモード”をお試しください。
注意点としましては、出所不明なソフトウェアをインストールした後に起きたトラブルでしたら、ウイルスの可能性も残りまして、”ドライバー署名の強制を無効にする”と”起動時マルウェア対策を無効にする”は試されないほうが良いでしょう。”セーフモード”のみお試しください。


