NEC LAVIEが初期化に失敗する原因

LAVIEが初期化に失敗する主な原因は、パソコン部品エラー、Windowsの重要なプログラムのエラー、BitLockerが解除できない、初期化方法が違う、の4パターンになります。
- パソコン部品のエラー
- Windowsの重要なプログラムのエラー
- BitLockerが解除できない
- 初期化方法が違う
パソコン部品のエラー
パソコンを再起動するだけで解決できる「今だけ誤作動している」というトラブルがあります。もしパソコン部品が誤作動していれば、プログラムは正常に動作できないため、このPCを初期状態に戻すが失敗するといった不具合がでます。
注意点としましては例外もありまして、いまだけ誤作動ではなく、パソコン部品の故障の可能性もあります。パソコン部品が故障している場合もプログラムは正常に動作できません。このPCを初期状態に戻すが失敗するといった不具合がでます。
解決方法は、放電です。放電しても誤作動する場合は、パソコン部品の故障です。
Windowsの重要なプログラムのエラー
Windows11搭載のLAVIEの多くが、Windows回復環境にある「このPCを初期状態に戻す」から初期化を行います。
実は、このPCを初期状態に戻すは初期状態ではなく、最新のWindowsに戻します。そのため、ドライバーといったWindowsの重要なプログラムにエラーが起きている場合は、このPCを初期状態に戻すで改善できません。そのような理由で初期化に失敗してしまいます。
ちなみに、なんで初期状態ではないの?と疑問に思われる方もいらっしゃるかと思いますが、購入時の箱から出した状態に戻してしまうと、初期化後に最新のバージョンになるまでWindowsをアップデートする必要があります。Windowsが古い状態になってしまいますとアップデートが簡単にできなくなることもあります。購入時の箱から出した状態に戻してしまうよりも、最新状態のWindowsに戻したほうが一般の方には使いやすいと私は思います。
購入時の箱から出した状態に戻したいときは、回復ドライブの「ドライブから回復する」で実行できますので、このPCを初期状態に戻すが失敗するならドライブから回復するを行うみたいな二段構えになっています。
BitLockerが解除できない
最新のLAVIEは、BitLockerというWindowsの暗号化がかかっている場合もあります。このPCを初期状態に戻すを行うには、BitLocker暗号化を解除する必要があります。BitLocker回復キーの入力を求める画面が表示される場合は、BitLocker回復キーを入手してください。
初期化方法が違う
Windows回復環境の「このPCを初期状態に戻す」ボタンの下に「NECリカバリツール」ボタンがある場合は、NECリカバリツールを使った初期化方法になります。
NEC LAVIEが初期化に失敗するときの対処法
この作業の概要
パソコン部品に誤作動が起きていますとプログラムは正常に動作できないため初期化に失敗します。放電を行ってから改めてこのPCを初期状態に戻すをお試しください。
もしNECリカバリツールボタンがある場合はこちらもお試しください。BitLocker回復キーの入力を求める画面が表示される場合は、BitLocker回復キーを入手してからこのPCを初期状態に戻すをお試しください。
それでも初期化できない場合は、回復ドライブのドライブから回復するを行ってください。万が一、失敗する場合はパソコン部品の故障です。修理したり、新パソコンの購入が次の解決策になります。
もし事前に回復ドライブを作成していない場合でもNECさんから購入することができます。注意点としましては、パソコン部品が故障している場合は、NECさんから回復ドライブを購入しても初期化に失敗してしまいます。無駄になってしまう可能性があります。
ここでご紹介するすべての作業にかかる最大の作業時間は3時間です。ここでは回復ドライブを使います。2GB以上の空のUSBメモリをご準備ください。それではWindows11/Windows10を搭載したLAVIEの初期化を行っていきましょう。
放電してください。

パソコン内の電気をゼロにする放電を行ってください。
一般論としまして、コンセントとバッテリー(ノートパソコン)を外すだけも放電作業になります。ただそれだけでは、頑固な汚れのようにひと筋縄ではいかないこともあったりします。
放電の詳しい手順は Windowsが起動しないときに放電を試したほうが良い? でご確認ください。完全な放電をテーマに、パソコン修理で実際に行っているパソコン部品リセット方法を公開しています。
BitLocker回復キーを入手してください。
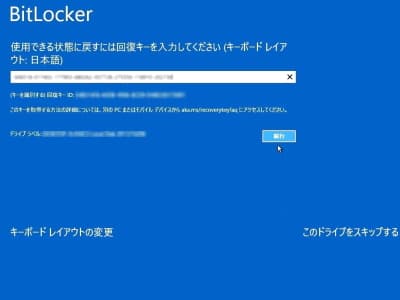
MicrosoftアカウントからBitLocker回復キーを入手してください。
BitLocker回復キーの入力を求める画面が表示される場合のみBitLocker回復キーが必要になります。BitLocker回復キーの入力を求める画面が表示されない場合は、この作業が不要です。
ちなみに、BitLockerとはWindowsなら無料で使える暗号化機能です。そしてBitLocker回復キーとは、暗号化を解除するための48桁の数字だけ(ローマ字はありません)の並びになります。
あえてオンにしている場合は紙やUSBなどにもBitLocker回復キーを保存できますが、BitLockerをオンにした覚えがないのになぜ?という場合は、MicrosoftアカウントにBitLocker回復キーがあります。WindowsのアカウントをMicrosoftアカウントでサインインしている(サインインしたことがある)場合は、自動的にBitLockerがオンになり、MicrosoftアカウントにBitLocker回復キーが登録されるという仕組みになっています。
BitLocker回復キーの入手方法は、BitLocker 回復キーを確認する方法 でご確認ください。BitLocker回復キーの探し方がわかったものの、なかなかBitLocker回復キーが見つからないという場合は、BitLocker回復キーが見つからないときに確認したいポイントと事例 でご確認ください。
このPCを初期状態に戻すをお試しください。
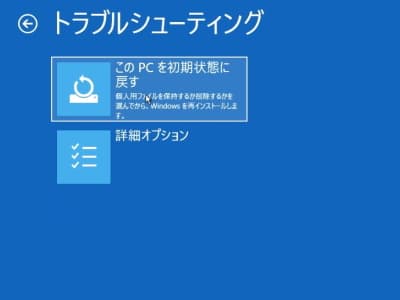
放電しましたら、改めてこのPCを初期状態に戻すをお試しください。
パソコンの電源を入れましたら、詳細オプション、トラブルシューティング、このPCを初期状態に戻すをクリックしてスタートしてください。
作業手順の詳細は、Windows11が起動しない時の再インストール方法、このPCを初期状態に戻すの作業手順 でご確認ください。Windows11で書いておりますが、Windows10に読み替えていただければ操作方法は同じです。
NECリカバリツールをお試しください。
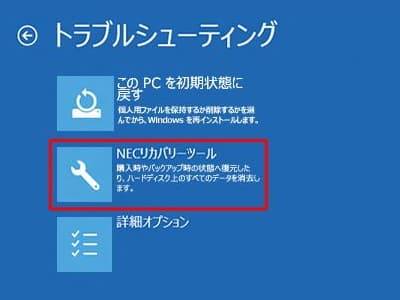
NECリカバリツールにある再セットアップをお試しください。
NECリカバリツールボタンをクリックして、再セットアップボタンをクリックしてください。
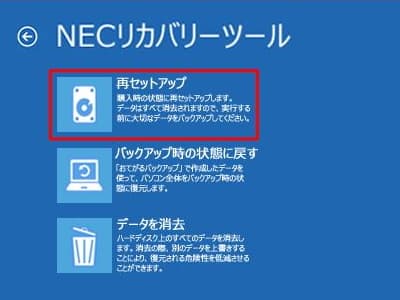
データを残す選択肢はありません。データが重要な場合は作業しないでください。
NECリカバリツールボタンがないLAVIEや、NECリカバリツールボタンがあっても再セットアップボタンがないLAVIEもあります。ボタンのないLAVIEはこの作業が不要です。次の手順(回復ドライブのドライブから回復する)にお進みください。
回復ドライブのドライブから回復するを実行してください。
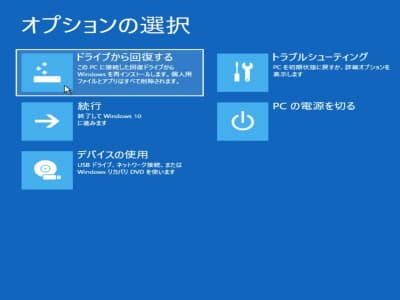
回復ドライブから起動したらオプションの選択画面まで進んで、ドライブから回復するをクリックしてください。
回復ドライブからの起動後に、「Microsoft IME」をクリックしてください。オプションの選択画面になります。ドライブから回復するをクリックしてください。ファイルの削除のみ行うをクリックして、回復ボタンをクリックしてください。
回復ドライブからの起動方法はこちらのリンクからご確認ください。 NEC 。同じNECパソコンでも操作方法が違うものもありまして、もし上手くいかない場合はパソコンメーカー様に電話でご確認ください。詳しく教えてくれます。
ドライブから回復するは、データを削除する選択しかできないため、データが重要な場合は消えてしまいますので作業しないでください。
回復ドライブのドライブから回復するでも初期化に失敗する場合ですが、残る原因は部品故障になります。修理に出したり、新パソコンの購入が次の解決方法になります。
ちなみに、事前に回復ドライブを作成していない場合でもNECさんから購入することができます。注意点としましては、パソコン部品が故障している場合は、NECさんから回復ドライブを購入しても初期化に失敗してしまいます。無駄になってしまう可能性がありますのでご注意ください。
回復ドライブの注文は メディアオーダーセンター で行うことができます。


