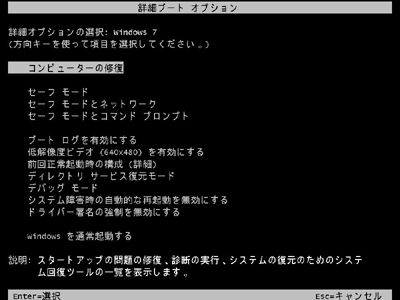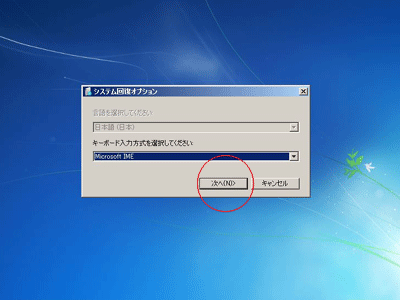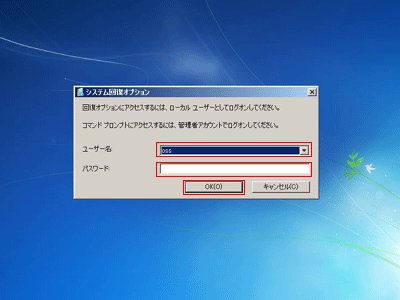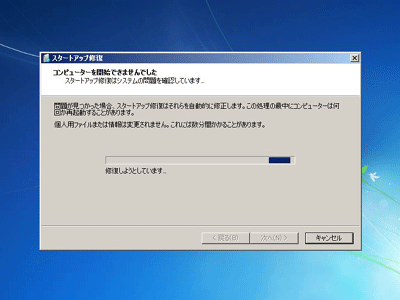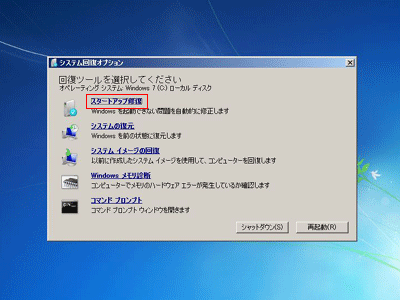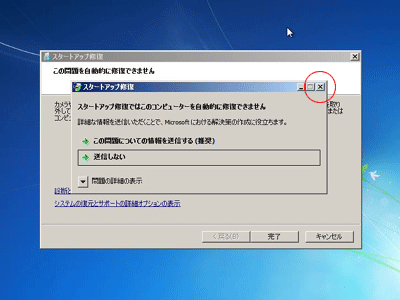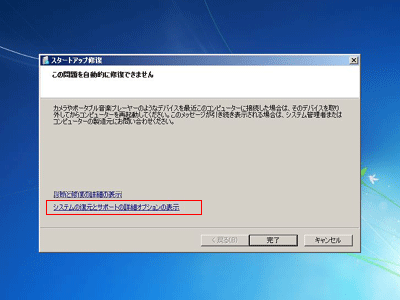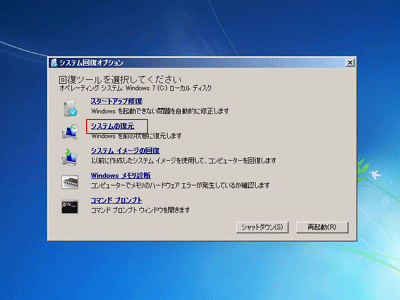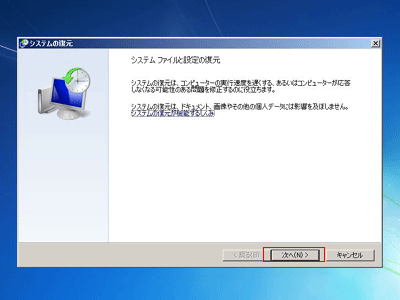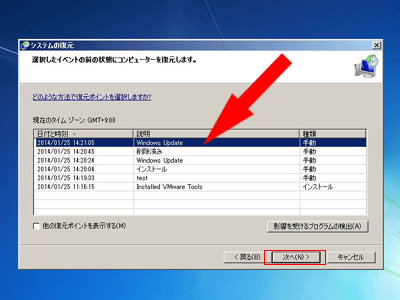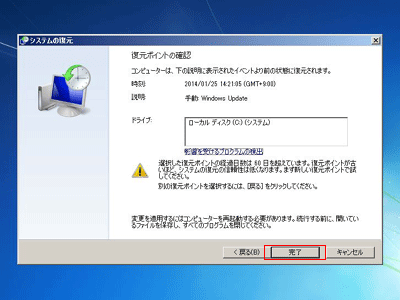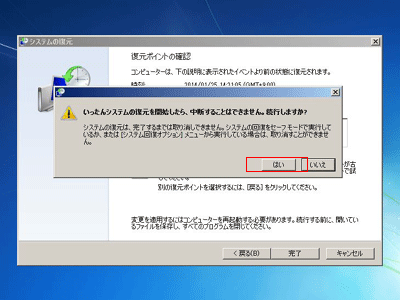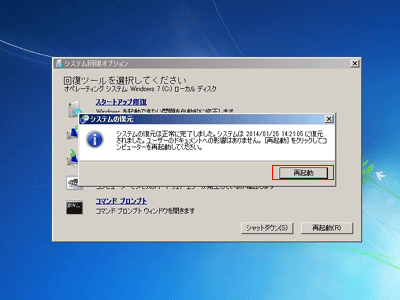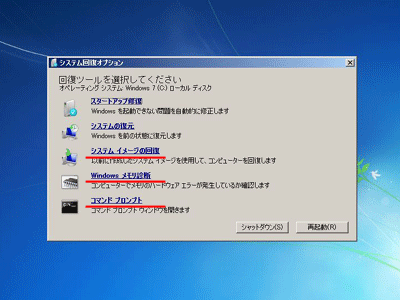HOME コラム パソコンの起動トラブル解決方法
解決方法は回復ドライブからのスタートアップ修復です!
パソコンの電源を入れると「 Windowsを起動しています 」という Windows7 ロゴ画面で再起動を繰り返したり、Windows7 ロゴで停止してしまいます。さらにセーフモードでも起動不可です。昨日までトラブルなく使えていたのになぜでしょうか?!
この Windows ロゴで再起動または停止してしまう場合、Windows のプログラムや設定ファイル、ドライバに問題が生じています(以下総称してシステムファイル)。
そしてシステムファイルが偶発的に壊れたという原因不明のケースもあれば、アップデートに失敗した、強制終了した、ウイルス感染など、原因を把握できるケースもあります。
ちなみに「このシステムファイルが壊れるとこの症状が発生する」というような限定的、固定的なものではありません。要因を挙げればキリがないと言えるでしょう。
この Windows ロゴで再起動または停止してしまうトラブルの処方箋は「スタートアップ修復」と「システムの復元」です。「コンピュータの修復」画面からクリックだけで簡単に Windows トラブルが直せます。
それでは以下の構成で Windows ロゴで再起動または停止してしまう場合の対処法と注意点をレポートします。
この記事は Windows7 を対象に解決方法を書いています。Windows10、8 で同じトラブルの解決方法は、Windows のクルクル画面で起動しないトラブルの対処法 こちらをご確認ください。
Windows ロゴで再起動または停止してしまう原因について Windows ロゴで再起動または停止してしまう場合の対処法 万が一、復旧できないときは…
Author by 齋藤 実
IT トラブルの現場をよく知る専門性を買われて、All About、Biz コンパス、ウイルスバスターチャンネルといった専門色の強い大手 WEB メディアでも活躍中。雑誌やラジオへ出演したこともあり。
こんにちは、パソコンが苦手な人でも安全で簡単にできるトラブルシューティングを書きました。この記事がトラブル解決に役立ったならとても幸いです! ぜひご活用いただければと思います。
10周年の節目になりましてホームページを新デザインに移行中です。古いデザインのページもありまして大変申し訳ありません。東京、秋葉原のパソコン修理 オレンジセキュアサービス株式会社です。Ver.7.1
Windows ロゴで再起動または停止してしまう原因について
Windows を起動していますという Windows ロゴが表示されている段階では、Windows の核となる重要なシステムファイルだけが読み込まれています。そのため、トラブルを起こしている原因は重要なシステムファイルということになります。
ただ珍しいケースになりますが、例外の事例もあります。増設のハードディスクが故障してこの症状になることもあります。増設ハードディスクを Windows が認識した段階で応答待ちになり、Windows も進めなくなります。もしハードディスクを増設している場合はパソコンから取り外し、Windows がインストールされたハードディスクのみ接続し起動を試してみてください。念のため、USB ハードディスクや USB メモリといった周辺機器も外しておいたほうが良いでしょう。
増設ハードディスクや周辺機器を外しても改善しない場合は Windows の重要なシステムファイルにトラブルが起きています。そしてトラブルを解決する処方箋としては「スタートアップ修復」と「システムの復元」があります。
スタートアップ修復で行っている点検項目は多岐に渡ります。ちなみに Microsoft 社の情報によると、レジストリの破損、システムおよびドライバ ファイルの不足または破損、ファイル システム メタデータの破損、問題のある、または互換性のないドライバのインストール、その他、重要な部分をチェックし修復してくれます。スタートアップ修復でほぼほぼ復活するでしょう。
しかし、スタートアップ修復では壊れたプログラムを直したり、消失したプログラムを復活させることはできません。これらに原因がある場合はシステムの復元でトラブルを直せます。なお、システムファイルはアップデート時にシステムの復元というバックアップが保存されます。システムの復元で正常に起動する過去のポイントに戻せばトラブルが起きる前の状態に戻ります。
右のリンクは、Windows ロゴ画面で停止するトラブルを直した、修復成功の事例です。 「Windows7 ロゴで停止」の起動修復事例 当社の実績ブログに移ります。
Windows ロゴで再起動または停止してしまう場合の対処法
Windows ロゴで再起動または停止してしまうトラブルの処方箋は「スタートアップ修復」と「システムの復元」です。これらのトラブル解決ツールはシステム回復オプション画面にあります。
もし作業中に青い画面で停止する STOP エラー が表示される場合は Windows DVD からの作業が必要になります。その場合は スタートアップ修復が停止する、終わらないの対処法 のコラムでご確認ください。
注意点としては「スタートアップ修復」及び「システムの復元」が完走せずに停止する、失敗したメッセージが表示される、動作が遅く進行が進まない場合は、ハードディスク故障の可能性もあります。作業を繰り返すと悪化させてしまいます。不良セクタとは? その注意点も も読んでみてください。ハードディスクの末期症状から故障するまでをレポートしています。
修復手順について
「詳細ブート オプション」画面を呼び出します。パソコンの電源を入れてからキーボードの「 F8 」キーを何回か押します。具体的には、パソコン・メーカーのロゴが表示され → まっ黒画面 → Windows ロゴと流れますが、この「まっ黒画面」のときにキーボードの「F8」キーを押します。
「詳細ブート オプション」画面が表示されたら「コンピュータの修復」を選択し、キーボードの「 Enter 」キーを押します。
「システム回復オプション」画面が表示されたら「次へ(N)」ボタンをクリックします。キーボードの入力方式は「Microsoft IME」のままで大丈夫です。
自分のユーザー名を選択し、パスワードを入力し、「OK(O)」ボタンをクリックします。
通常は自動的にスタートアップ修復が始まります。もし「回復ツールを選択してください」画面が表示される場合は「スタートアップ修復」をクリックすると始まります。
通常はこの「スタートアップ修復」画面が表示され、終わるのを待つだけです。
この画面が出る場合は「スタートアップ修復」をクリックすると始まります。
「修復しました」というメッセージの場合は、無事起動することをご確認ください。また下の画像のように「スタートアップ修復ではこのコンピューターを自動的に修復できません」画面が出たら右上の「×」ボタンをクリックします。
スタートアップ修復で失敗する場合は「システムの復元」を試してみます。
次に「システムの復元とサポートの詳細オプションの表示」をクリックします。
「回復ツールを選択してください」画面が表示されたら、今度は「システムの復元」をクリックします。
「次へ(N)」ボタンをクリックします。
「システムの復元」画面が表示されたら、まずは最新の復元ポイントを選択し、「次へ(N)」ボタンをクリックします。
復活しない場合は違う日付のポイントに変更し、試してみます。
「完了」ボタンをクリックします。
「はい」をクリックすると、システムの復元の処理が始まります。
この次で修復の処理が始まります。自動的に処理が進み、終わるのを待つだけです。
この画面が表示されたら「再起動」をクリックし、無事起動することをご確認ください。
もし起動に失敗する場合は上記の日時を違うポイントに変更し、試してみます。
その他、「システム イメージの回復」はイメージファイルというバックアップファイルを作成している場合のみ使えます。ただしシステムの復元とは違い、作成日の状態に Windows も「データもすべて過去に戻ります」(システムの復元の場合、データはそのままです)。また「Windows メモリ診断」はメモリという部品を検査します。「プログラムが終了しました」といった異常なエラーメッセージが表示される場合は試してみます。「コマンド プロンプト」はプログラムのようなコマンドを使って Windows を直します。起動トラブルを直すコマンドが数多く準備されているのですが、ITに精通していないと難しく上級者向けです。
万が一、お困りの時は…
もしこれらの作業で直らない場合は、セーフモードでの起動を試してみてください。ある程度修復できると、セーフモードでならギリギリ起動できることもあります。セーフモードは電源投入時のメーカーロゴ画面で、キーボードの「F8」キーを連打して選択します。
それでも万が一、Windows が起動しない、困った…というときは、ぜひ当社のパソコン修理サービスにお任せください。メーカーさんの修理とは違い、データを残したパソコン修理をしています。 データを残したままのパソコン修理 の総合案内ページもぜひご確認ください。
当社秋葉原オフィスのバックヤード(立ち入り禁止エリア)です。宅急便やお預かり品のパソコン修理やデータ救出作業をしています。お持ち込みの場合は受付スペースのほうで対面で作業をしています。 よくある Windows 起動トラブルでしたら、回復ドライブのコマンドプロンプトから Windows システムを検査して直せます。コマンドプロンプトからの作業はパソコンの初期化(リカバリ)ではなく、そのエラーだけを直しますので、保存してある写真などのデータもインストールしたアプリも、無線 LAN などの設定も、そのまま残ります。こちらは Windows 起動トラブルを直した事例 です。当社の実績ブログ(カテゴリ:起動修復)が開きます。
なお、長年お使いのパソコンでしたら部品故障などの「寿命」が原因ということもあります。そのような重症なケースでもこのトラブルでしたら、当社の専用設備で大切なデータを救出できます。「なんとかデータだけでも残したい」という場合でも安心してお任せください。もちろん、データを救出した後で部品交換の修理も対応しています。データ復旧実績は 故障ハードディスクからのデータ救出実績 でご確認ください。上記と同じ当社の実績ブログが開きますが、こちらはデータ救出実績を集めたページになっています。
パソコン修理とデータ救出のご相談はお電話( TEL 03-5823-1870 電話受付は年中無休 8時 から 24時までです )又は メールフォーム からお気軽にお問い合わせください! 当社は IT の街、東京・秋葉原のオレンジセキュアサービス(株)です。おかげさまで2008年から営業しています。お持ち込みは対面で診断・修復作業をしておりまして 20 分から 60 分程度お立ち会いください。遠方の方からの宅急便も歓迎です。
【関連サービスのご案内】
【関連記事、リンク】
更新日 : 2018年08月21日 2013年01月18日
オレンジセキュアサービス株式会社
2006年に創業し、サーバ保守メンテナンスやセキュリティ対策の提案と施工、またウイルス駆除やデータ復旧といったトラブルレスキューを一貫して行ってきました。
出張サポートを基本としていますが、東京・秋葉原でパソコン修理などのお持ち込みサポートも小さな事務所で受け付けています。サーバや IT 業界の最新の情報を得るために(一社)ソフトウェア協会に加盟しています。
トラブルレスキューやセキュリティ構築、保守の実績としては、市町村、国公立大学、高校、上場企業、中小企業、特殊法人、一般のお客様と幅広くご利用いただいています。また大手 SIer、事務機器販売店、地域電器店の皆様の保守やサポートを代行しています。
オレンジセキュアサービスとぜひ交流を! Twitter | データ復旧実績ブログ | YouTubeチャンネル | 社長のブログ
このコラムで紹介している予防法や駆除方法など、すべての情報はユーザーの自己責任で利用して頂きます。もし情報を利用することで損害等が発生しても一切責任を負いません。また記事・画像など、すべてのコンテンツの無断複写・転載等を禁じます。もちろん引用は可能ですが、引用元となる当サイトへのリンクは必ず行ってください(リンクはページリンク可)。ご不明な点はお問い合わせください。
Copyright© オレンジセキュアサービス株式会社 All rights reserved.