今回のWindows起動トラブルのポイントについて

このページでは当社の実績ブログ ディスクのエラーを確認していますが1時間待っても終わらないWindows起動トラブルの修復事例 をテーマに、どのように原因を調査して、トラブルを解決していったのかという過程をレポートします。
そして今回の作業のポイントとしましては、回復ドライブを使った作業ということと、2つのトラブルが起きていたということです。
回復ドライブを使った作業
ハイスペックなパソコンでしたので、”ディスクのエラーを確認しています”が1時間待っても終わらないのはそれだけで異常です。どう見積もっても、5分以上かかるなんて考えられません。
”ディスクのエラーを確認しています”が終わらない理由としましては、Windows起動トラブルの影響で、ディスクのエラーを確認していますといったメンテナンスのプログラムにも同時にエラーが起きていたことが考えられます。
*こちらの記事 ディスクのエラーを確認していますが終わらないときの対処法 で詳しくレポートしております。
ちなみに、”ディスクのエラーを確認しています”とコマンドプロンプトの”chkdsk c: /f”は同じ機能です。chkdsk(チェックディスク)を日本語にすると”ディスクのエラーを確認しています”と翻訳できるのかもしれませんね。
回復ドライブを使いまして、コマンドプロンプトの”chkdsk c: /f”を行ったところ5分も待たずに作業完了しました。メンテナンスをするときは回復ドライブが必須です。
ちなみに、2015年以降のパソコンでしたら、一般的なスペックでも”chkdsk c: /f”で30分もかかりません。もし”chkdsk c: /f”でも異常に時間がかかる場合は、ハードディスク(SSD)故障が原因という切り分けができます。
回復ドライブとは、USBメモリで作成するWindowsのメンテナンス機能です。会社やご家庭にある正常に動作する他のパソコンで作成した回復ドライブを使ってトラブルの起きたパソコンをメンテナンスできます。
回復ドライブの作り方や起動方法は Windows11、Windows10 でご確認ください。
2つのトラブルが起きていた
コマンドプロンプトの”chkdsk c: /f”は、ファイルシステムというプログラムやデータなどの情報を管理する仕組みのエラーを直すコマンドです。
表現を変えますと、ファイルシステムにエラーが起きることが想定されておりまして、そのエラーを直すコマンドが準備されています。
通常は単独事故と言いましょうか、あれこれそれと複数のエラーが起きることはないのですが、今回はWindows Updateのエラーも起きていました。”chkdsk c: /f”でもWindows起動トラブルが直らないときは、今回のように複数のエラーが起きていると判断できます。
ちなみに、お客様より”パソコンの動作が急激に遅くなり再起動したものの、なかなか再起動が進まないため強制終了した。”ということをお伺いしました。
調査の結果、”パソコンの動作が急激に遅くなり”はWindows Updateエラーの影響でした。そして”強制終了した。”が原因でファイルシステムにエラーが起きたものでした。ファイルシステムのエラーは同時多発的に起きたわけではなく、Windows Updateエラーの二次被害的なエラーでした。
ディスクのエラーを確認していますでWindowsが起動しないトラブルの調査方法
”ディスクのエラーを確認しています”が表示されるWindows起動トラブルの原因としまして、ファイルシステムというプログラムやデータなどの情報を管理する仕組みにエラーが起きています。
つまり情報の信頼性が低い状態でして、まずはファイルシステムのエラーを直してあげる必要があります。
回復ドライブから起動して、コマンドプロンプトの「chkdsk c: /f」を行いました。”ディスクのエラーを確認していますが1時間待っても終わらない”というお話でしたが、5分もかからずに無事に完了しました。

”パソコンの動作が急激に遅くなり再起動したものの、なかなか再起動が進まないため強制終了した。”ということでしたので、こちらの調査をはじめます。「dir c:\ /a」でCドライブを確認してみます。

”$WinReAgent”フォルダのタイムスタンプがトラブルの起きた日時と一致しましていました。”$WinReAgent”フォルダはWindows Updateのタイミングでタイムスタンプが変化します。*Windows Updateの影響でパソコンの動作が遅くなったということが判断できます。
エラーのある更新プログラムを削除する必要がありまして、Windows Updateの記録を確認しました。Windows Updateの履歴は、このコマンド「dism /image:c:¥ /get-packages」で確認できます。
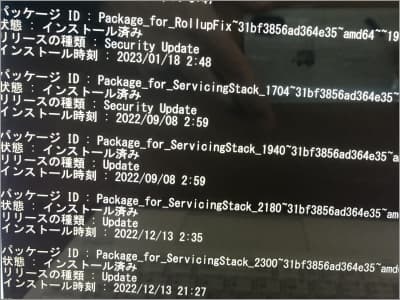
実は、1か月前からインストールに失敗しているPackageが複数ありました。失敗していますので、これらは削除する必要があります。「dism /image:c:¥ /remove-package /packagename:〇〇〇」でエラーの起きているPackageを個別に削除していきます。

こちらは念のためですが、最後に、システムの復元に異常な履歴がないかを確認しました。Windows Update以外の記録はなく、問題ありません。
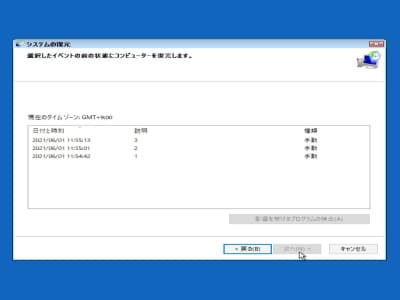
再起動しまして、無事にWindowsが起動することを確認しました。起動後にWindows Updateを行いまして、正常に完了しました。


