パソコンがフリーズしてマウスが動く?マウスは動かない?

パソコンがフリーズしたときにチェックしたいことがあります。それはマウスが動かないケースなのか、それともマウスが動くケースなのかということです。
マウスが動かないケースは完全に停止している可能性が高く、放置することでフリースが改善するとは考えられません。またマウスが動くケースでは動作が極端に遅くなっているだけのため、放置すればフリーズから復活するかもしれません。
マウスが動かないケース
キーボードのNumLockやCapsLockを押してみてください。無反応(ランプが点灯したり消灯しない状態)でしたら、完全に停止しています。
この状態になりますと放置していてもフリーズが直る見込みはありませんし、キーボード操作などでのシャットダウンもできません。電源ボタンを長押ししての強制終了するしか選択肢のない状態です。
マウスが動くケース
キーボードのNumLockやCapsLockを押してランプが反応する場合ですが、フリーズといっても動作が極端に遅くなっている(重くなっている)だけでして、放置すれば改善する可能性もあります。
ちなみに、多くのケースでマウスカーソルがクルクルマークになってクリックできない状態かと思いますが、放置すれば改善する可能性もあります。
注意点としましては、部品故障が原因でこの状態の場合は放置することで悪化する可能性もあることです。そのため、放置は3時間(最大6時間)ルールでお試しください。それでもフリーズが直らない場合は強制終了するしかありません。
パソコンがフリーズしたときの4つの対処法
パソコンがフリーズしてマウスが動かないケースは強制終了するしか選択肢がありません。電源ボタンを長押ししての強制終了からお試しください。
もしマウスが動くなら放置することでフリーズが直る可能性もあり、放置からスタートしてください。最低でも3時間はお待ちください。作業時間は最大で6時間くらいです。
3時間放置してください。

フリーズが直るまで、パソコンの電源を入れたまま何もせずにお待ちください。
Windows Update が原因でフリーズしている場合はうかつな強制終了は厳禁ですし、部品故障が原因の場合はうかつな放置は厳禁です。フリーズしている最中ですとその原因を調査することができないため、時間を基準に判断しています。
ちなみに、古いパソコンは除きますが最近のパソコンでしたら Windows Update に3時間もかかりません。その倍の6時間も待てば Windows Update が原因ではないことが切り分けできます。
6時間待ってもフリーズが直らない場合は次のステップにお進みください。
Ctrl+Alt+Deleteを押してください。
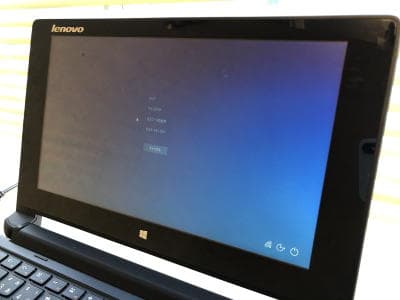
キーボードのCtrlとAltとDeleteを同時に押してください。セキュリティオプション画面が表示されたら右下にある電源ボタンのアイコンをクリックしてシャットダウンしてください。
6時間放置してからのCtrl+Alt+Deleteでもシャットダウンできないなら、修理やメンテナンスが必要なレベルのエラーが起きていることがわかります。強制終了するしか選択肢がありません。
強制終了してください。

電源ボタンを長押ししての強制終了をしてください。
パソコンによっては強制終了する前にスリープになってしまい、電源が落ちていないケースもあります。電源が落ちているかご確認ください。電源が落ちていない場合は次のステップに進んでください。
コンセントから外してください。

パソコンの電源ケーブルをコンセントから外し、ノートパソコンはバッテリーも外してください。
何を試しても電源が落ちないときは、コンセントから外す電源断でフリーズを解除してください。
もし電源が落ちるものの再起動すると、フリーズした画面になってしまう場合は電源が落ちた状態でコンセントから外してください。


