Windows11へのアップデート失敗は3パターン

同じWindows11へのアップデート失敗でも厳密には3つのケースがあり、それぞれ対処法が違います。間違った対処法を行いますと、直せるはずのトラブルが直せない、直すつもりで悪化させてしまったということになりますのでぜひぜひご注意ください。
- ケース1:Windows11アップデート直後のトラブル
- ケース2:Windows11で3回以上再起動やシャットダウンを行った
- ケース3:Windows10からアップデートされていない
一番多いのは「ケース1:Windows11アップデート直後のトラブル」かと思います。たとえば、Windows11へのアップデート後に1度だけWindows11で使えたものの、翌日使おうとしたら「自動修復を準備しています」メッセージが表示されて起動しなくなったなど。アップデート直後のトラブルでしたら、Windows10に戻すことが解決方法になります。
それと、アップデートしてから1度も起動しないという場合でも上記画像のようにWindows11と認識されているならWindows10に戻すことが解決方法になります。これらが1つ目のケースになります。
ちなみに上記画像の確認方法ですが、パソコンの電源を入れると「自動修復を準備しています」、「PCを診断中」などメッセージが変化していきます。その後の詳細オプション画面にWindows11またはWindows10と表示されています。
もしWindows11へのアップデート後に3回以上再起動やシャットダウンを行っている場合はWindows11へのアップデート失敗ではなく、Windows11のトラブルのため、Windows11のメンテナンスが解決方法になります。これが2つ目のケースになります。
3つ目のケースは、Windows11へのアップデートに失敗して自動的にWindows10に戻ったものの、Windows10のトラブルで起動できなくなったというものです。上記画像はWindows11と認識していますが、もしWindows10という表示でしたら、Windows10のメンテナンスが解決方法になります。
ケース1:Windows11アップデート直後のトラブルの解決方法
Windows11へのアップデート直後のトラブルやアップデートしてから1度も起動しないという場合はこちの解決方法をお試しください。Windows11をWindows10へ戻します。
パソコンの電源を入れると「自動修復を準備しています」、「PCを診断中」などメッセージが変化していきます。自動修復画面が表示されたら、詳細オプションボタンをクリックしてください。

オプションの選択画面の「続行」ボタンが「終了してWindows11に進みます」という表示になっているかご確認ください。もしWindows10になっている場合は ケース3:Windows10からアップデートされていない場合の解決方法 をお試しください。

「トラブルシューティング」ボタンをクリックしてください。

「詳細オプション」ボタンをクリックしてください。

「更新プログラムのアンインストール」ボタンをクリックしてください。

「最新の機能更新プログラムをアンインストールする」ボタンをクリックしてください。

「機能更新プログラムをアンインストールする」ボタンをクリックしてスタートです。

Windows10に戻りました!このパソコンはWindows11からWindows10に戻るのに3分かかりませんでした。容量がいっぱいのパソコンでも3時間あれば終わるかと思います。

YouTube 動画でも手順をレポートしています!
Windows11の「最新の機能更新プログラムをアンインストールする」ボタンからWindows10へ戻しているところを動画にしました。
ケース2:Windows11で3回以上再起動やシャットダウンを行った後のトラブルの解決方法
Windows11へのアップデート後に3回以上再起動やシャットダウンを行っている場合はWindows11へのアップデート失敗ではなく、Windows11のトラブルです。そのため、Windows11のトラブルシューティングが解決方法になります。
このトラブルの対処法は 自動修復「 PC が正常に起動しませんでした」で起動しない時の 5 つの修復方法 でご確認ください。こちらはWindows10のメンテナンス手順ですが、Windows11もまったく同じ機能と手順でして、Windows10をWindows11に読み替えてください。ちなみに、Windows8とWindows10のメンテナンス画面は機能も名称も違いがありましたが、Windows10とWindows11は機能も名称も違いがありません。
YouTube 動画でも手順をレポートしています!
動画を見ながらのほうがわかりやすいかと思いまして 自動修復「 PC が正常に起動しませんでした」で起動しない時の 5 つの修復方法 でレポートしている手順を動画で作りました。もちろん、このトラブルの概要などもすべてレポートしております。こちらの動画は合計で 16 分 59 秒あります。 各手順を YouTube 動画でご確認される場合は以下のリンクからどうぞ!
この作業では回復ドライブを使います。回復ドライブの作り方、回復ドライブからの起動方法 でご確認ください。
ケース3:Windows10からアップデートされていない場合の解決方法
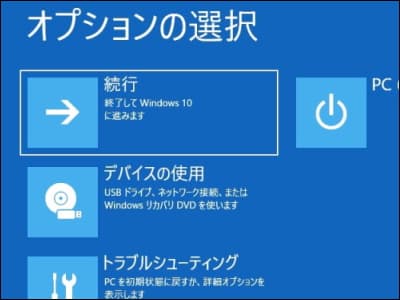
Windows11へのアップデートを行ったのにWindows10に戻っているその理由ですが、Windows11へのアップデート途中で更新作業に失敗しますと、その更新作業を元に戻す作業が入ります。そのため、Windows10に戻っています。
ここで問題もありまして、通常は何事もなかったかのようにWindows10で起動するようになります。もしWindows10でも起動できない場合は、アップデートに失敗してさらにアップデート前に戻す作業にも失敗しており、ダメージは大きいです。
Windows10のメンテナンスと言いますと、スタートアップ修復やシステムの復元が定石ですが、それらでは直らないレベルだと推測できます。解決方法は「このPCを初期状態に戻す」というWindows10の再インストールになります。
YouTube 動画で手順をレポートしています!
動画を見ながらのほうがわかりやすいかと思いまして、「このPCを初期状態に戻す」の手順を動画で作りました。


