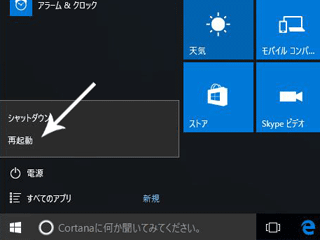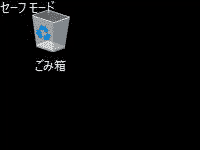セーフモードよくある質問にお答えします
セーフモードは必要最低限の Windows10 システムだけで起動します。そのため、ほとんどのアプリは眠ったままです。もしアプリのトラブルで起動できない場合は、そのアプリは眠ったままになり、セーフモードでならすんなり起動します。
セーフモードで起動するメリットとしては、まずアプリのメンテナンスができることです。たとえば音楽ソフトといったアプリをインストールやアップデートしたら、起動しなくなったというトラブルであれば、セーフモードで起動して該当アプリを停止します。またセーフモードでは USB 機器を認識しますので、今すぐに必要なデータがあればコピーも可能です。
起動トラブル発生時に、スタートアップ修復やシステムの復元とメンテナンスを行い、ある程度修復されると、セーフモードでなら起動できることもあります。起動トラブルの仕上作業という意味でも、セーフモードはとても重要なメンテナンスツールです。
セーフモードで起動する方法(動画)
Windows10 をセーフモード起動する方法を動画にしました。パソコンが起動するケースと、パソコンが起動しないケースで手順が違うため、その両方を動画にしてあります。こちらの動画は合計で 2 分です。Youtube の字幕機能を使っております。文字が出ない場合は、Youtube の字幕をオンにしてください。音は出ません。
セーフモードで起動する方法
起動しないパソコンで何度か電源を入れると自動修復が始まります。その自動修復が完了すると以下の画面になります。どちらの場合も「詳細オプション」をクリックします。
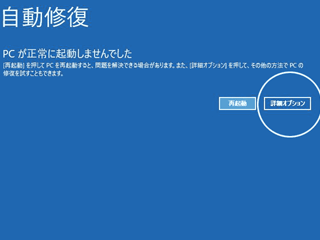
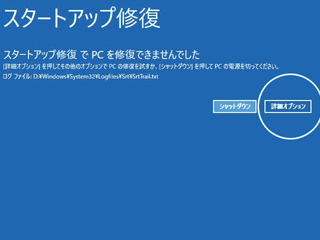
「オプションの選択」画面の「トラブルシューティング」をクリックします。
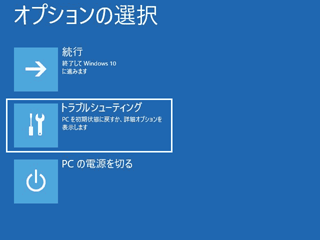
「トラブルシューティング」画面の「詳細オプション」をクリックします。
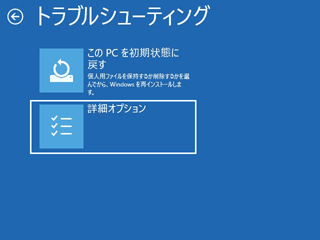
「詳細オプション」画面の「スタートアップ設定」をクリックします。
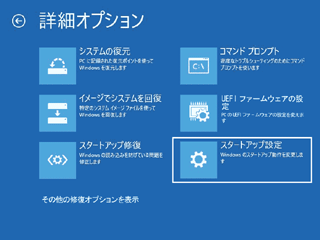
「スタートアップ設定」画面が表示されたら、「再起動」をクリックします。
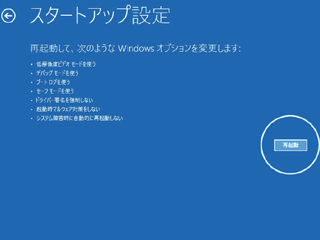
この画面が表示されたら、キーボードの「F4」キーまたは「4」キーを押します。
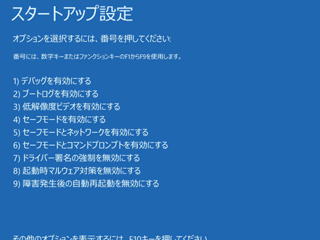
これでセーフモードで起動されます。今すぐに必要なデータがあればコピーしたり、トラブルの起きているアプリを停止したり、これでメンテナンスできます。
ちなみに、正常に起動する Windows10 、8 の場合です。一旦パソコンを立ち上げます。その後でキーボードの「Shift」ボタンを押しながら、再起動をクリックします。