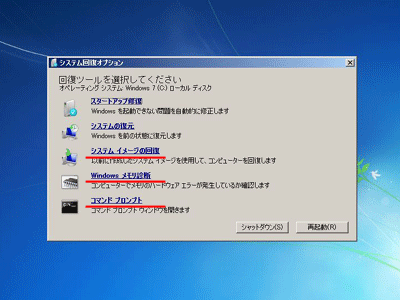Windows DVD から修復を試す理由と注意点
実は Windows DVD からの修復とパソコンからの修復は同じプログラムが使われています。したがって、パソコンからの修復で直せないなら DVD からも直せない感じがします… ところが Windows DVD なら直せることもあります。
もともとこの「システム回復オプション(コンピュータの修復)」は自分で自分を直す自己修復機能ですが、Windows トラブルの影響を受け、その際に一緒に壊れてしまうこともあります。つまり自己修復できないこともあるのです。
そこで Windows DVD に収録されている「システム回復オプション(コンピュータの修復)」なら正常ですので、こちらから修復します。右のリンクはシステム回復オプションからのスタートアップ修復が終わらないものの、Windows DVD から修復に成功した事例です( 「スタートアップ修復が終了しない」の起動修復 Sony Vaio)。当社の実績ブログです。

この Windows DVD は、Windows の開発元である Microsoft 社さんで販売している他にも、トラブルの起きていない他のパソコンで作成することができます。Windows のプログラムメニューにある「システム修復ディスク」です。こちらを作成し、トラブルを解決します。
システム修復ディスクの作り方と注意点
DVD 版の「システム回復オプション」を作ることができます。それが「システム修復ディスク」です。トラブルの起きているパソコンで「システム修復ディスク」を作成することはできませんが、違うパソコンで作成することができます。たとえば職場内や家族のパソコンで「システム修復ディスク」を作り、トラブルの起きているパソコンで使うことができます。
システム修復ディスクの作り方
「スタート」ボタンをクリックし、「すべてのプログラム」をクリックします。「システム」フォルダをクリックし、「システム修復ディスクの作成」をクリックします。
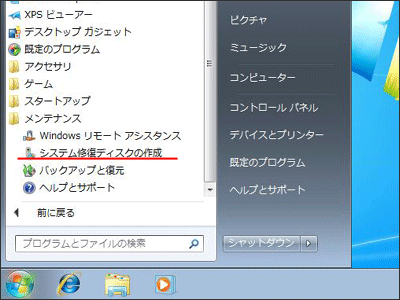
「システム修復ディスクの作成」画面が表示されたら、DVD を入れて「ディスクの作成(R)」をクリックします。
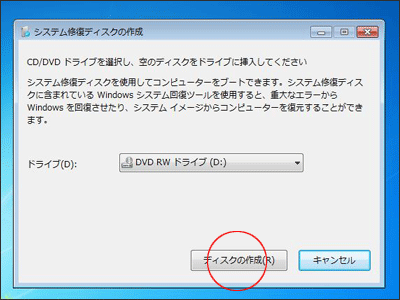
同じ機種のパソコンで作った場合は間違えありませんが、別の機種のパソコンで作った場合は、32bit 版と 64bit 版に気をつけてください。 32bit のパソコンには 32bit の Windows7 で作成した「システム修復ディスク」を使います。
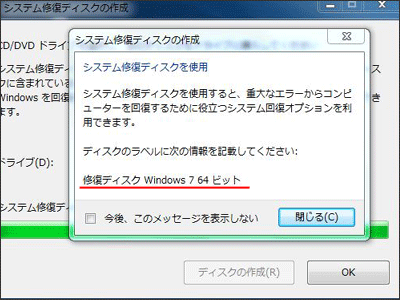
ちなみに、レノボ社製のパソコンで作成した「システム修復ディスク」を acer 社製パソコンで使用したところ問題ありませんでした。違うメーカーのパソコンでも Windows7 同士で同じ bit なら使えます。ただし、パソコンによっては最新の「GPT」の場合もあります。こちらはちょっと仕組みが違います。もしエラーが起きるなどで修復作業ができない場合は、お使いのパソコンメーカーさんに聞いてみてください。リカバリディスクでしか作業できない機種があるなど特殊なケースもあります。

「コンピューターの修復」が失敗する場合の対処法
システム修復ディスクからコンピューターの修復を実行します。これで無事「システム回復オプション」画面を呼び出せます。そのまま Windows トラブルを直しましょう!
システム修復ディスクからの修復方法
システム修復ディスクの DVD からパソコンを起動します。DVD からの起動方法がわからない場合やエラーがでる場合は、お使いのパソコンメーカーさんに確認してください。特殊なケースもあります。
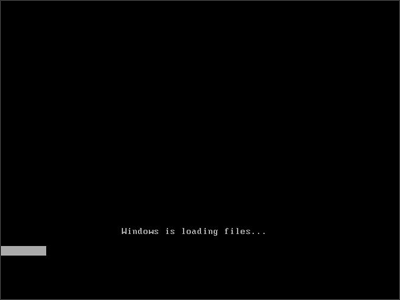
この画面になったら「日本語(日本)」を選択し、「Next」ボタンをクリックします。
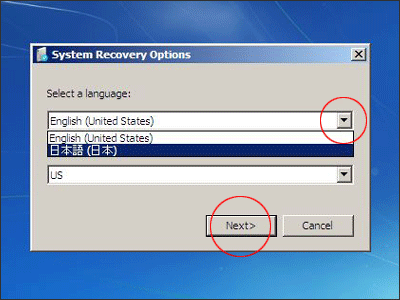
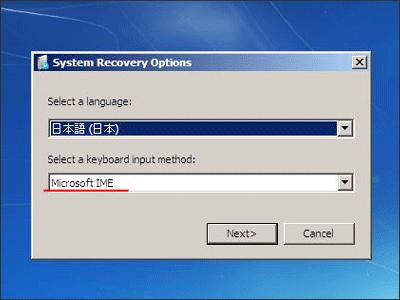
この「システム回復オプション」画面が表示されたら終わるまで待ちます。
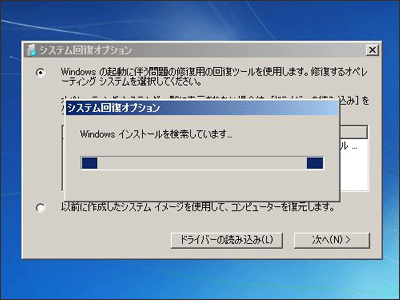
「次へ(N)」をクリックし、スタートアップ修復を実行します。
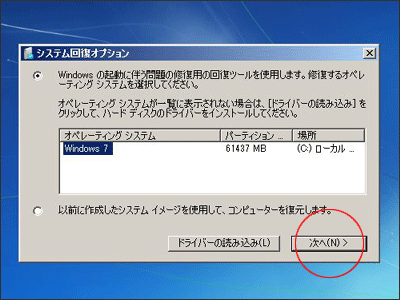
この画面でスタートアップ修復を実行します。
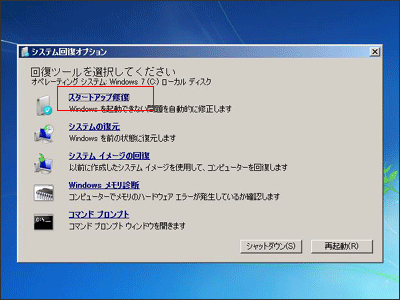
この「スタートアップ修復」画面が表示され、終わるのを待つだけです。
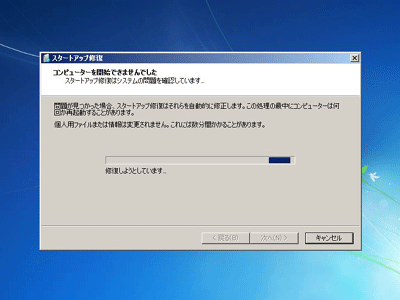
「修復しました」というメッセージの場合は、無事起動することをご確認ください。もし下の画像のように「スタートアップ修復ではこのコンピューターを自動的に修復できません」画面が出たら右上の「×」ボタンをクリックし、次の作業に続きます。
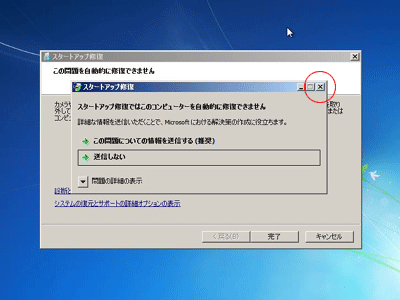
次に「システムの復元とサポートの詳細オプションの表示」をクリックします。
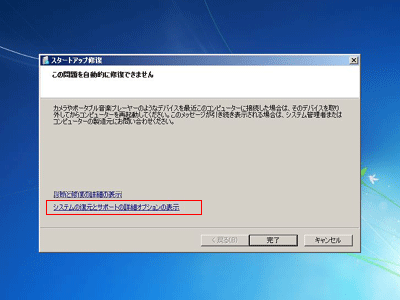
「回復ツールを選択してください」画面が表示されたら、今度は「システムの復元」をクリックします。
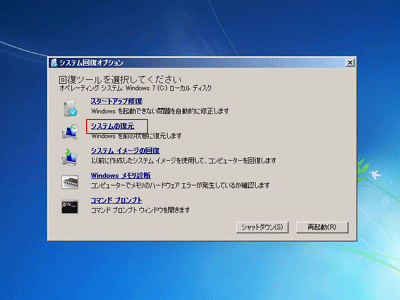
「次へ(N)」ボタンをクリックします。
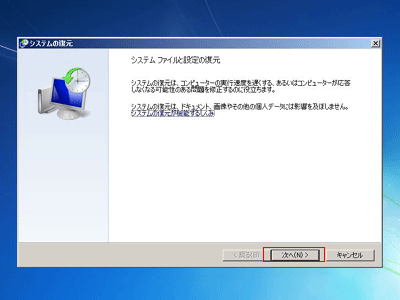
「システムの復元」画面が表示されたら、まずは最新の復元ポイントを選択し、「次へ(N)」ボタンをクリックします。
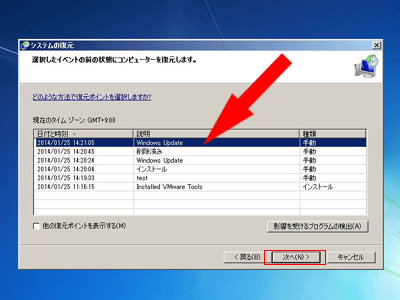
「完了」ボタンをクリックします。
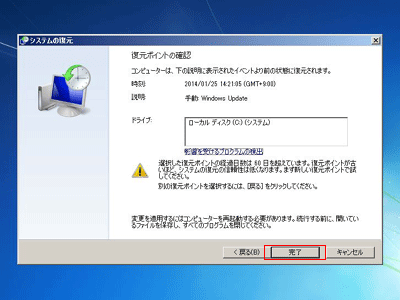
「はい」をクリックすると、システムの復元の処理が始まります。
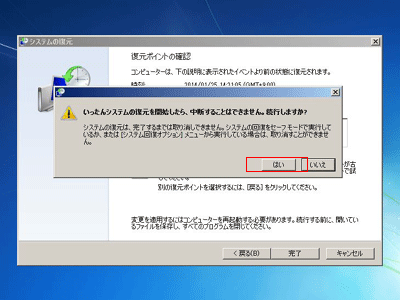
この画面が表示されたら「再起動」をクリックし、無事起動することを確認します。
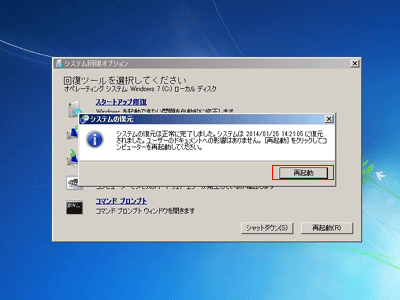
その他、「システム イメージの回復」はイメージファイルというバックアップファイルを作成している場合のみ使えます。ただしシステムの復元とは違い、作成日の状態に Windows も「データもすべて過去に戻ります」(システムの復元の場合、データはそのままです)。また「Windows メモリ診断」はメモリという部品を検査します。「プログラムが終了しました」といった異常なエラーメッセージが表示される場合は試してみます。「コマンド プロンプト」はプログラムのようなコマンドを使って Windows を直します。起動トラブルを直すコマンドが数多く準備されているのですが、ITに精通していないと難しく上級者向けです。