Windowsの起動が遅くなる原因と注意点

特に理由もなく、少しずつWindowsの起動時間が遅くなった、と感じるケースが圧倒的かと思います。たとえば、とあるソフトウェアをインストールしたら、Windowsの起動が急に遅くなったみたいな、原因がはっきりしているケースはかなり珍しいでしょう。
もし原因がハッキリしていれば解決策も決まります。しかし、理由がないのが実情でして、手探りで解決策を見つけるしかありません。そして、ネットの情報を見ながら、Windowsに搭載されているデフラグとディスククリーンアップを試してみるものの、気持ち変わったかな?くらいの効果しかなかったりします。
このような理由もなく起動時間の遅くなるWindowsは、昔から珍しくなく、伝票入力でしか使わない事務機でも起きるときは起きてしまいます。ちなみに、長時間使っていたり、趣味から仕事まで使いこなすヘビーユーザーなど、Windowsの使い方で変わるものでもありません。表現を変えますと、”これをやったら”みたいな、Windowsの起動時間が遅くなる法則はありません。
さらに、デフラグとディスククリーンアップといったメンテナンスツールで、”お手軽”でしたり”簡単”に解決できるケースはかなり珍しいです。解決しようとするなら、本腰を入れて考えるくらい、意外と厄介です。
注意点について
このページでご紹介する方法がエラーで完了しない場合や、作業は完了したもののWindowsの起動が遅い場合(改善しない場合)は、部品故障を疑ってください。部品故障が原因の場合は、その故障した部品を修理しない限り改善しません。ちなみに、理由もなく、ある日突然、Windowsの起動時間が遅くなったというケースは、経験上、部品故障が原因の可能性が高いと思います。
Windowsの起動がかなり遅い(5分かかる)パソコンの改善方法
Windowsの起動時間が長い場合は、まずはWindowsに搭載されているメンテナンスツールの”デフラグ”と”ディスククリーンアップ”を行ってみてください。
ただ”起動時間に5分かかる”といった、イレギュラーのようなかなり遅いケースになりますと、デフラグなどの簡単な方法で改善する見込みはかなり低いのが実情です。その場合は、ここでご紹介する6つの方法をご検討いただきお試しください。
- SSDへの換装
- Windowsの初期化
- スリープ
- メモリ増設
- 新パソコンの購入
- 時間の使い方の工夫
SSDへの換装

Windowsをインストールしている部品がハードディスクでしたら、私の個人的なオススメ改善方法は、このSSDへの換装です。Windowsもアプリも設定もデータもすべて、いまのままの状態で高速に動作するSSDという部品に引っ越すというものです。
メリット
間違いなく、動作が早くなります。
デメリット
SSDの部品代が高いです。こちらは比較ですが、1TBハードディスクが5,000円くらいで1TB SSDは15,000円くらいです。引っ越し用のソフトは無料のものがありますので、基本的にSSD部品代のみです。
SSDへの引っ越しに失敗するような難易度が高いこともあります。たとえば、法人のお客様から”他のパソコンはSSDへの引っ越しが成功するのに、同じ方法なのになぜかこのパソコンだけ失敗する”ので修理してほしいというご依頼や、一般のお客様から”エラーなく作業が完了したのに、SSDから起動できない”ので直してほしいという修理依頼があります。本来は、引っ越しソフトを使って簡単に完了できるのですが、なぜか一般レベルでは手に負えない、イレギュラーなパソコンもあります。*難易度が高く、失敗されても、当方で修理可能です。
SSDへの換装方法はYouTubeで詳しい動画がたくさんありますので、難易度を気にする必要はないのですが、手間や時間はかかると言いましょうか、お手軽感は低いと思います。
Windowsの初期化
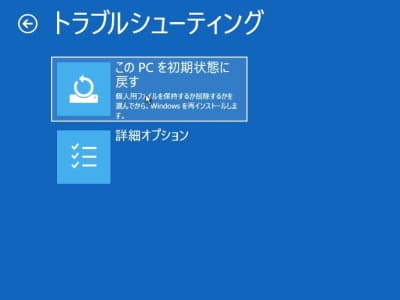
パソコンが新しいときはWindows起動時間が気にならなかった、という場合は、Windowsを初期化することで新品の頃のスピードに戻ります。
メリット
Windowsの初期化はコストが無料です。
デメリット
エクセルなどのOfficeをお使いの場合は、Microsoftアカウントからダウンロードして再インストールするのですが、ライセンスが登録されておらず、Officeが使えなくなるケースもあります。
パソコン購入後にインストールしたソフトウェアは再インストールする必要があります。
スリープ
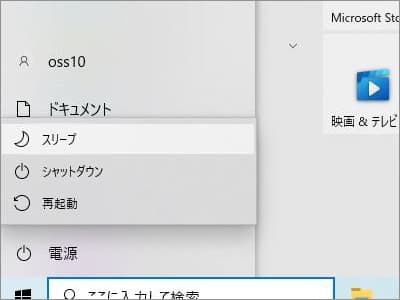
Windowsの起動時間が遅いだけで、起動後は問題なく動作する場合は、スリープを使ってWindowsを起動させないという選択肢もあります。いつでも起動後の状態ですので、いつでもストレスなく動作します。
メリット
パソコン終了時にシャットダウンではなく、スリープを選択するだけでしてとてもお手軽です。
デメリット
Windowsのスリープはトラブルが多いというのが既知の事実です。
メモリ増設

家電量販店で販売されているパソコンでは見かけませんが、メモリの容量が2GBしかないパソコンはWindowsの起動が遅いです。最低限8GBは欲しいところです。
メリット
2GBメモリといった”容量が極端に少ない”場合は、Windowsの起動時間が改善します。
デメリット
メモリが4GB以上ある場合は、気持ち程度しか改善する見込みがありません。
新パソコンの購入

パソコンの売り場で動作確認して、気に入ったパソコンを購入されるというものです。
メリット
故障のリスクを考えますと、長年お使いのパソコンでしたら、SSDへの換装やWindowsの初期化よりも、新パソコンの購入という選択肢もあります。
時間の使い方の工夫

Windowsの起動中に”コーヒーを淹れにいく”など時間の使い方を工夫してみるのもアリかと思います。


