Microsoft Update に接続する
ダウンアド・ウイルスに感染すると「 Microsoft Update 」に接続できなくなります。そこで「 Microsoft Update 」に接続できれば、このウイルスには感染していません。しかし、接続できない場合は、ウイルスに感染している疑いがあります。
なお、感染しているパソコンの影響で、正常なパソコンもインターネットに接続できないこともあります。もし家族で複数のパソコンを使っている場合は、1台ずつ電源を入れて確認します。
ちなみに「 Microsoft Update 」とは、Windows などの Microsoft 社製品関連の修正プログラムを配布しているサイトです。
それでは「 Microsoft Update 」に接続できるか? 確認してみましょう。
インターネット・エクスプローラのメニュウにある「ツール(O)」→「 Windows Update(U)」をクリックします。
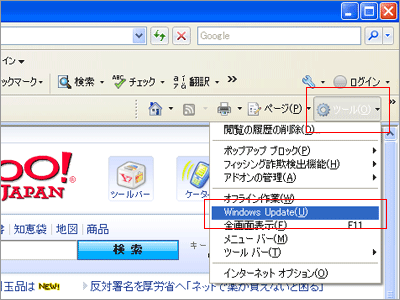
「 Microsoft Update 」のページが表示されれば OK です。もし表示されない場合は、ウイルスに感染している疑いがあります。
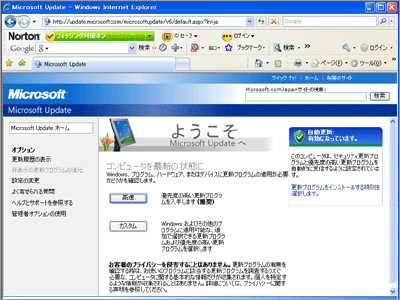
すべてのファイルとフォルダを表示する
ダウンアド・ウイルスに感染すると「すべてのファイルとフォルダを表示する」設定ができなくなります。そこでこの設定もできればウイルスに感染していません。もし設定できない場合は、ウイルスに感染している疑いがあります。
なお、問題がない場合は、この設定を戻してください。これは大切なファイルを保護するために、あえて隠しファイルにしているものもあるためです。間違って削除なんてことがないように、設定は戻したほうがよいでしょう。
それでは「すべてのファイルとフォルダを表示する」設定ができるか? 確認してみましょう。
「スタート」ボタン→「コントロールパネル(C)」をクリックします。
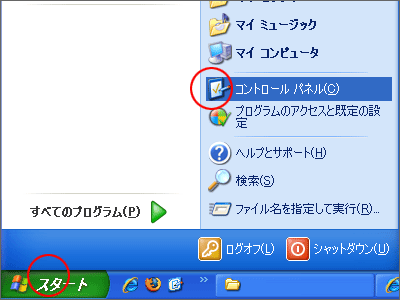
「コントロールパネル」画面が開いたら、メニュウにある「ツール(T)」→「フォルダ オプション(O)」をクリックします。
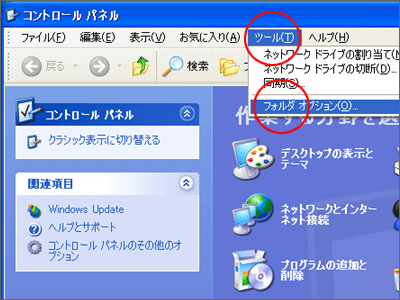
「フォルダオプション」画面が開いたら、「表示」タブをクリックし、「すべてのファイルとフォルダを表示する」をクリックします。その後で「適用(A)」ボタン→「OK」ボタンをクリックします。
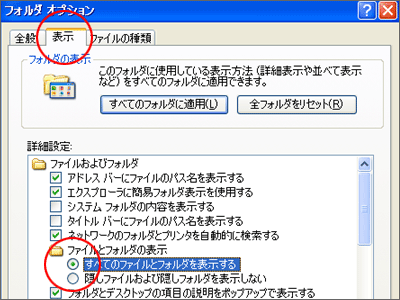
「OK」ボタンをクリックすると、画面が閉じます。そこで再度、上記の手順を行い、設定がされているか? を確認します。最後に設定した「すべてのファイルとフォルダを表示する」にチェックマークが入っていればOKです。もし「隠しファイルおよび隠しフォルダを表示しない」にチェックマークが入ってしまうようなら、ウイルスに感染している疑いがあります。
まとめ
複数のパソコンがある場合は、1台ずつ電源を入れて確認します。これによりウイルスに感染しているパソコンを特定できます。
もしダウンアド・ウイルスに感染している場合ですが、ウイルス対策ソフトで駆除できます。使っていない方は購入してください。また再発する恐れもあるので、予防も一緒に行います。予防法については下のリンクからどうぞ。
ただしダウンアド・ウイルス以外でも「 Microsoft Update 」に接続できない、「すべてのファイルとフォルダを表示する」設定ができないといった症状がでることもあります。つまりダウンアド・ウイルスだけの症状ではありません。
そこでたとえば「 Microsoft Update 」には接続できるが、「すべてのファイルとフォルダを表示する」設定はできないといった場合は、違うウイルスの可能性もあります。この場合もウイルス対策ソフトで駆除したり、リカバリをして対処します。
ちなみにすべてのパソコンが正常だけど、インターネットやメールができないこともある、なぜか調子が悪い… といった方は、その症状が発生しているときにルータを確認してください。もしエラーが起きている場合は、ルータのトラブルです。頻繁に発生するようであれば、故障の可能性もあります。まずはメーカーサポートに電話して確認してください。

