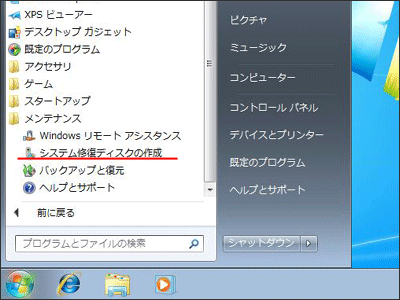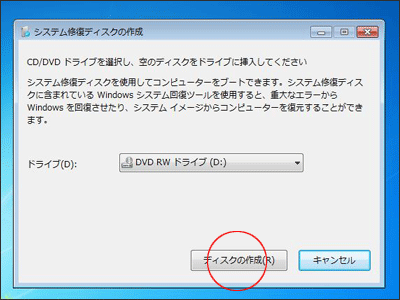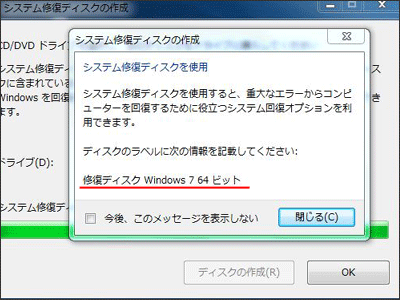Windows7 システム修復ディスクの作り方
この記事では Windows7 のシステム修復ディスクの作り方をレポートしています。なお、システム修復ディスクとは、DVD 版の「スタートアップ修復」です。トラブルの起きたマシンでシステム修復ディスクを作成することはできませんが、違うマシンで作成することはできます。職場内や家族のパソコンでシステム修復ディスクを作り、修復を試すことができます。

Author by 齋藤 実
私は、パソコン修理を中心としたITサポートを秋葉原のオレンジセキュアサービス(2023年6月で15周年を迎えることができました)で行っております。この記事がトラブル解決に役立ったなら幸いです!
ITトラブルの現場をよく知る専門性を買われて、All About、Biz コンパス、ウイルスバスターチャンネルといった専門色の強い大手 WEB メディアでも活躍中。雑誌やラジオへ出演したこともあり。
それではシステム修復ディスクを作りましょう
「スタート」ボタンをクリックし、「すべてのプログラム」をクリックします。「システム」フォルダをクリックし、「システム修復ディスクの作成」をクリックします。
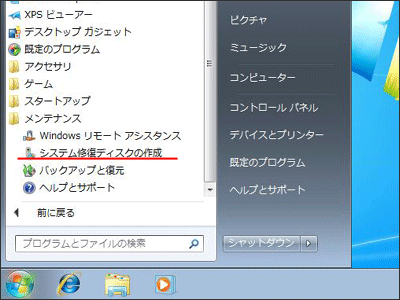
「システム修復ディスクの作成」画面が表示されたら、DVD を入れて「ディスクの作成(R)」をクリックします。
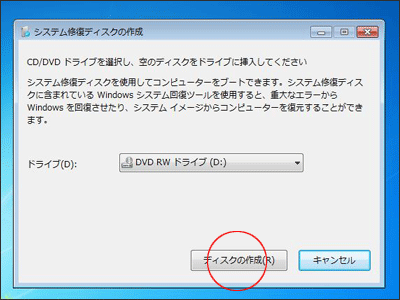 あとは終わるのを待つだけです。
あとは終わるのを待つだけです。
同じ機種のパソコンで作った場合は間違えありませんが、別の機種のパソコンで作った場合は、32bit 版と 64bit 版に気をつけてください。 32bit のパソコンには 32bit の Windows7 で作成した「システム修復ディスク」を使います。
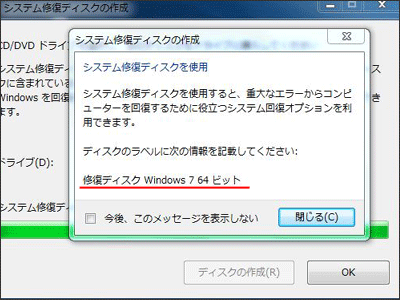 システム修復ディスクを作成したら、トラブルの起きたマシンで修復を試します。
システム修復ディスクを作成したら、トラブルの起きたマシンで修復を試します。
ちなみに、レノボ社製のパソコンで作成した「システム修復ディスク」を acer 社製パソコンで使用したところ問題ありませんでした。違うメーカーのパソコンでも Windows7 同士で同じ bit なら使えます。ただし、パソコンによっては最新の「GPT」の場合もあります。こちらはちょっと仕組みが違います。もしエラーが起きるなどで修復作業ができない場合は、お使いのパソコンメーカーさんに聞いてください。リカバリディスクでしか作業できない機種があるなど特殊なケースもあります。
 もちろん、お客様のパソコンを修復するときは Microsoft 社純正の DVD を使用しています。2 枚あるのは 64bit と 32bit のためです。
もちろん、お客様のパソコンを修復するときは Microsoft 社純正の DVD を使用しています。2 枚あるのは 64bit と 32bit のためです。