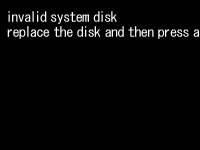HOME コラム パソコンの起動トラブル解決方法
「ハードディスク」の物理的な故障かも???
「 invalid system disk 」エラーは、ハードディスクの持つ情報が壊れてしまったときに発生するトラブルのひとつです。偶発的に書き換わってしまったか、またはハードディスクの物理的な故障で発生します。ちなみにハードディスクは「起動に必要な Windows プログラムがハードディスクのどの場所に保存されているか」や「パーテーションの位置情報」などの基本的な情報を持っています。
そこでこのトラブルは Windows やアプリケーションなどのソフトウェア・トラブルではないため、パソコンメーカーのサポートへ相談すれば、論理的・物理的な障害を問わず「ハードディスクの故障」として対応してくれるようです。保証期間であれば無料でパーツ交換してくれます。また保証期間外の場合は 4万円前後くらいが相場です。
ただし写真などの大切なデータは救出してくれません。あくまでもハードディスクの交換と工場出荷時(購入時)の状態に戻すだけです。そこでバックアップを持っていない場合はどうすれば良いのか? 注意点も含めてご説明します。
*保存してある大切なデータについては、当社で救出が可能です。すぐにデータを救出したい… 大切なデータなので失敗したくないなど、お困りの際はご相談ください。
Author by 齋藤 実
IT トラブルの現場をよく知る専門性を買われて、All About、Biz コンパス、ウイルスバスターチャンネルといった専門色の強い大手 WEB メディアでも活躍中。雑誌やラジオへ出演したこともあり。
こんにちは、パソコンが苦手な人でも安全で簡単にできるトラブルシューティングを書きました。この記事がトラブル解決に役立ったならとても幸いです! ぜひご活用いただければと思います。
10周年の節目になりましてホームページを新デザインに移行中です。古いデザインのページもありまして大変申し訳ありません。東京、秋葉原のパソコン修理 オレンジセキュアサービス株式会社です。Ver.7.1
「 invalid system disk 」エラー発生時の対処方法
大切なデータのバックアップを持っていて、かつパソコンの保証期間中であれば、すぐにパソコン・メーカーへ問い合わせたほうが良いでしょう。普通に使っていてのトラブルならば、無料で修理対応してくれます。なお、注意点としては修復を試すなど、余計な作業を行わないことです。これはユーザーが壊してしまったのか、自然に壊れたのかわからなくなってしまうためです。とにかく何もせず、すぐ修理に出すことが大切です。ちなみにユーザーが壊してしまった場合は、補償対象外になることもあります(有料になります)。
またデータのバックアップを持っていて、かつ保証期間が切れてしまった場合は、ハードディスクを交換する都合上 4万円前後と高額になってしまいます。そのため、まずリカバリを行って修復を試します。万が一、失敗した場合は、以下の手順に進んでください。ちなみに「 invalid system disk 」は論理障害のケースが多く、リカバリで修正し復旧できます。この場合はハードディスク交換は不必要なため無料で復旧できます。
なお、データのバックアップを持っていない場合は「ハードディスクの持つ情報」を修正するしかデータの救出はできません。ただしこの操作を行ってしまうと、リカバリできなくなるパソコンもあります。万が一データ救出ができず、リカバリもできなくなってしまったとなると、泣きッ面に蜂です。この点だけは注意してください。ちなみに家電量販店で販売されているリカバリ時にキーボードの「F11」ボタンなどを押し、裏メニュウを呼び出すタイプのパソコンは、リカバリ CD を作成していないと、このようなことも起きます。
修復を試す場合の手順ですが、まず回復コンソールを使い「ハードディスクの持つ情報」を修復します。もしバックアップを持っている場合は、まずリカバリを行い、失敗する場合は、回復コンソールを試してください。
なお、回復コンソールを使うには、Windows のセットアップ CD が必要です。もし Windows のセットアップ CD が無い場合は、Micosoft 社のサイトからフロッピー版をダウンロードし、作成してください。リンクは下にあります。
それでは以下に「 invalid system disk 」エラーの修復方法をご説明します。
回復コンソールを使った「 invalid system disk 」エラーの修復方法
Windows のセットアップ CD 又はフロッピーでパソコンを起動します。すると自動的に「 Windows Setup 」が始まります。
「セットアップの開始」画面が表示されたら、キーボードの「 R 」ボタンを押します。
次の画面で「キーボードの種類」が求められるので、画面の指示に従って選んでください。ちなみにわからない場合は、キーボードの「半角/全角」ボタンを押します(普通は 106 日本語キーボードです)。
回復コンソールが起動します。キーボードの「1」ボタンを押して、「Enter」ボタンを押します。もしパスワードの入力が求められた場合は、パスワードを入力します。
次に「 cd c:\ 」と入力し、キーボードの「 Enter 」ボタンを押します。続けて同じように「 fixmbr c: 」と入力し、キーボードの「 Enter 」ボタンを押します。メッセージが表示されたらキーボードの「Y」ボタンを押します。再起動したら、同じ手順で「 fixboot c: 」と入力します。
最後に「EXIT」と入力すると、パソコンが再起動するので、正常に起動するか? を確認します。
万が一、お困りの時は…
もし Windows が起動しない、困った…というときは、ぜひ当社のパソコン修理サービスにお任せください。メーカーさんの修理とは違い、データを残したパソコン修理をしています。 データを残したままのパソコン修理 の総合案内ページもぜひご確認ください。
当社秋葉原オフィスのバックヤード(立ち入り禁止エリア)です。宅急便やお預かり品のパソコン修理やデータ救出作業をしています。お持ち込みの場合は受付スペースのほうで対面で作業をしています。 よくある Windows 起動トラブルでしたら、回復ドライブのコマンドプロンプトから Windows システムを検査して直せます。コマンドプロンプトからの作業はパソコンの初期化(リカバリ)ではなく、そのエラーだけを直しますので、保存してある写真などのデータもインストールしたアプリも、無線 LAN などの設定も、そのまま残ります。こちらは Windows 起動トラブルを直した事例 です。当社の実績ブログ(カテゴリ:起動修復)が開きます。
なお、長年お使いのパソコンでしたら部品故障などの「寿命」が原因ということもあります。そのような重症なケースでもこのトラブルでしたら、当社の専用設備で大切なデータを救出できます。「なんとかデータだけでも残したい」という場合でも安心してお任せください。もちろん、データを救出した後で部品交換の修理も対応しています。データ復旧実績は 故障ハードディスクからのデータ救出実績 でご確認ください。上記と同じ当社の実績ブログが開きますが、こちらはデータ救出実績を集めたページになっています。
パソコン修理とデータ救出のご相談はお電話( TEL 03-5823-1870 電話受付は年中無休 8時 から 24時までです )又は メールフォーム からお気軽にお問い合わせください! 当社は IT の街、東京・秋葉原のオレンジセキュアサービス(株)です。おかげさまで2008年から営業しています。お持ち込みは対面で診断・修復作業をしておりまして 20 分から 60 分程度お立ち会いください。遠方の方からの宅急便も歓迎です。
【関連サービスのご案内】
【関連記事、リンク】
更新日 : 2009年03月04日 2009年03月04日
オレンジセキュアサービス株式会社
2006年に創業し、サーバ保守メンテナンスやセキュリティ対策の提案と施工、またウイルス駆除やデータ復旧といったトラブルレスキューを一貫して行ってきました。
出張サポートを基本としていますが、東京・秋葉原でパソコン修理などのお持ち込みサポートも小さな事務所で受け付けています。サーバや IT 業界の最新の情報を得るために(一社)ソフトウェア協会に加盟しています。
トラブルレスキューやセキュリティ構築、保守の実績としては、市町村、国公立大学、高校、上場企業、中小企業、特殊法人、一般のお客様と幅広くご利用いただいています。また大手 SIer、事務機器販売店、地域電器店の皆様の保守やサポートを代行しています。
オレンジセキュアサービスとぜひ交流を! Twitter | データ復旧実績ブログ | YouTubeチャンネル | 社長のブログ
このコラムで紹介している予防法や駆除方法など、すべての情報はユーザーの自己責任で利用して頂きます。もし情報を利用することで損害等が発生しても一切責任を負いません。また記事・画像など、すべてのコンテンツの無断複写・転載等を禁じます。もちろん引用は可能ですが、引用元となる当サイトへのリンクは必ず行ってください(リンクはページリンク可)。ご不明な点はお問い合わせください。
Copyright© オレンジセキュアサービス株式会社 All rights reserved.